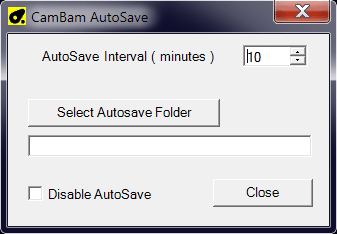| Dokumentation: |
• Das Plugin stört nicht die Standardfunktionen Datei->Sichern und Datei->Sichern als, also verwenden Sie diese wie gewohnt.
• 1. Installieren Sie das Plugin wie im Verzeichnis "plugins", woraufhin ein neuer Eintrag im CamBam-Menü 'Plugin' mit dem Namen "AutoSpeichern"erscheint.
Das Plugin ist beim ersten Start von CamBam standardmäßig aktiviert.
• 2. Verwenden Sie die Maske, die über Plugins -> AutoSave erscheint, um den Intervall zwischen den automatischen Speicherungen (in Minuten von1 bis 120), den Pfad zum Ordner AutoSave (ermöglicht es, auch einen neuen Ordner zu erstellen) und das Plugin zu aktivieren/deaktivieren.
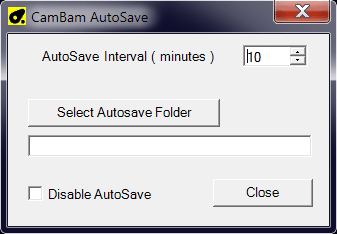
Diese Einstellungen werden in der Windows-Registrierung gespeichert.
• 3. Ich habe die interne Methode verwendet, die CamBam anwendet, wenn Sie eine normale, Datei->Sichern und Datei->Sichern als durchführen. Diese Methode legt mehrere Backup-Dateien an, überschreibt die alten Backup-Dateien, fügt neue Backup-Dateien hinzu. Das Plugin verwendet die Einstellung unter Extras -> Optionen -> Datei-Backups.
Wenn Sie zum Beispiel diesen Wert auf 3 gesetzt haben, dann erstellt der AutoSave 4 Dateien, die "echte" Datei und 3 Backups und überschreibt diese Dateien im Laufe der Zeit, so dass die 4 neuesten Versionen der cb-Datei gespeichert werden.
4. AutoSave Dateinamenskonvention ist, der CamBam Dateiname + "_Autosave.cb".
Beispiel: wenn der Name Ihrer CamBam Datei "MyCamBamFile1.cb" ist, dann erhält die AutoSave-Datei den Namen"MyCamBamFile1_AutoSave.cb".
5. Das Plugin gibt Statusmeldungen im unteren Logfenster von CamBam aus. |