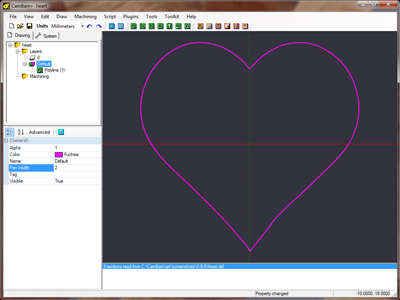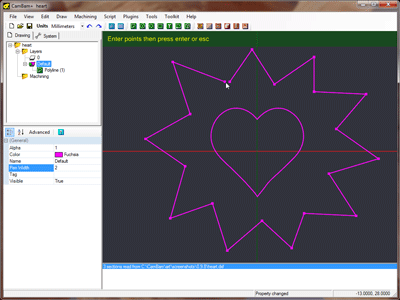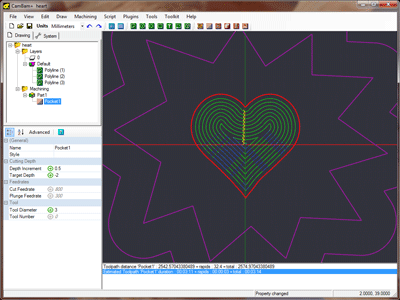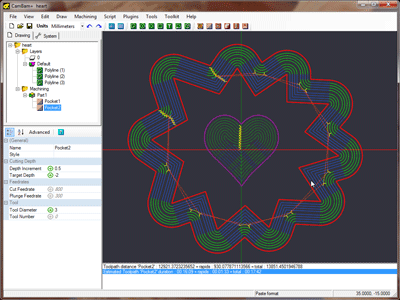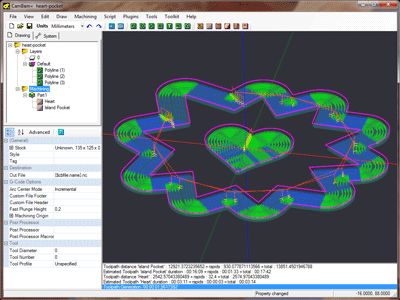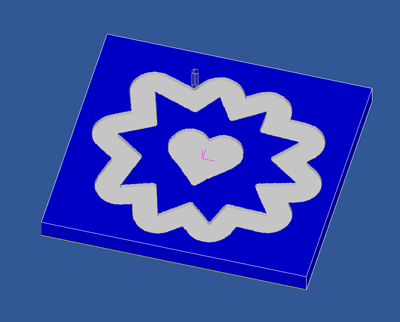Tutorial 2 - Taschen fräsen, mit und ohne Inseln
This tutorial will describe using the Dieses Tutorial zeigt Taschenfräsen und Taschenfräsen mit Inseln. Weitere angeschnittene Themen sind die CAD-Zeichnung, Transformationen von Objekten und automatisches anlegen von Inseln beim Taschenfräsen. Alle Dateien zu diesem Tutorial befinden sich im CamBam-Programmordner unter dem folgenden Pfad: C:\Programme\CamBam plus 0.9.8\help\images\tutorials\pocket
Laden Sie die in diesem Tutorial verwendeten Dateien herunter
Im verlinkten Zip Archiv ist eine Datei „heart.dxf“ vorhanden. Diese Zeichnung ist die Basis für das weitere Tutorial.
Schritt 1 - Eine DXF Datei ladenDiese Form ist eine schöne und saubere, geschlossene Polylinie. Wenn Ihre DXF-Dateien viele kleine Segmente enthalten oder Nicht-Polylinien-Objekte verwendet werden, sollten Sie die Zeichnung aufräumen, bevor Sie eine Bearbeitung durchführen.
Um Objekte in Polylinien umzuwandeln, markieren Sie sie und wählen Sie dann im Kontextmenü der Zeichnung die Option In Polylinie umwandeln oder, wenn das Zeichenfenster den Fokus hat, verwenden Sie die Tastenkombination STRG+P.
Schritt 2- Freihand-CAD-Zeichnung
Verwenden Sie das Werkzeug  , um eine zufällige Form um das Herz zu zeichnen. Dies bildet die äußeren Grenzen einer Inseltasche. Drücken Sie für den letzten Punkt die Taste C, um die Form zu schließen, oder klicken Sie auf den ersten Punkt der Polylinie (der Cursor sollte an ihm einrasten) und drücken Sie dann ENTER oder klicken Sie mit der mittleren Maustaste.
, um eine zufällige Form um das Herz zu zeichnen. Dies bildet die äußeren Grenzen einer Inseltasche. Drücken Sie für den letzten Punkt die Taste C, um die Form zu schließen, oder klicken Sie auf den ersten Punkt der Polylinie (der Cursor sollte an ihm einrasten) und drücken Sie dann ENTER oder klicken Sie mit der mittleren Maustaste.
Wenn die Polylinie nicht gleichmäßig um das Herz herum verläuft, können Sie die Objekte freihändig verschieben, indem Sie sie auswählen, dann die SHIFT-Taste gedrückt halten und Objekte mit der linken Maustaste ziehen. Um Objekte genauer zu positionieren, verwenden Sie das Zeichnungskontextmenü Transformieren - Verschieben. Damit wird ein Objekt mit einem Ausgangs- und einem Zielpunkt verschoben. Neu ist die 3-Punkte verschiebung
Um die Form ein wenig abzurunden, erstellen Sie eine Offset-Form. Wählen Sie die Polylinie aus und klicken Sie dann im Kontextmenü der Zeichnung auf Bearbeiten -> Abstand oder Bearbeiten -> Kontur um Polylinie. Nun werden Sie aufgefordert, einen Abstand einzugeben, um einen versetzten Linienzug zu zeichnen. Ein positiver Versatz liegt außerhalb der Polylinienform, ein negativer Versatz liegt innerhalb.
Um eine Form zu drehen, wählen Sie sie aus und verwenden Sie die Menüoption Bearbeiten - Transformieren - Drehen oder die Tastenkombination STRG+R um den Rotationsmodus aufzurufen. Wählen Sie einen Rotationsmittelpunkt und einen Startwinkel und bewegen Sie die Maus um den Startpunkt an die gewünschte Position.
Die Tastenkombination SHIFT+ALT erzeugt eine Winkelbegrenzung beim Rotieren.
Schritt 3 - Tasche in Herzform fräsen
Wählen Sie die Herzform aus und fügen Sie dann eine Taschenbearbeitung ein  .
Für die Grundlagen des Taschenfräsens lesen Sie bitte das Einfaches Beispiel (Schrittmotor Montageplatte) im Abschnitt "Einfaches Beispiel".
.
Für die Grundlagen des Taschenfräsens lesen Sie bitte das Einfaches Beispiel (Schrittmotor Montageplatte) im Abschnitt "Einfaches Beispiel".
Wichtig ist, dass die
CamBam kann tiefe Taschen schneiden, indem es Werkzeugwege auf immer tieferen Schnittebenen erzeugt.
Der Abstand zwischen den einzelnen Schnittebenen wird in der Eigenschaft
Um einen abschließenden leichten Schlichtdurchgang auf der untersten Schnittebene zu gewährleisten, geben Sie einen kleinen Wert in die Eigenschaft
Ein weiterer nützlicher Parameter ist
Wenn ein negativer Wert bei
Schritt 4 - Erstellen einer Tasche mit Insel
Taschen mit Inseln können automatisch erstellt werden, indem Sie innere und äußere Polylinien auswählen und dann wie gewohnt eine Tasche einfügen. Formen innerhalb anderer Formen werden als Inseln erkannt wenn die innere Form keinen Kontakt zur äußeren Form hat.
Wenn 3 konzentrische Formen für eine Tasche ausgewählt werden, interpretieren die Taschenfräsroutinen dies als eine Tasche innerhalb einer Insel innerhalb einer Tasche. In diesem Tutorial hätten wir auch nur eine Tasche aus allen 3 Polylinien verwenden können, aber aus Gründen der Übersichtlichkeit wurden 2 separate Taschen-Mop verwendet.
Fügen Sie eine weitere Tasche ein, während die 2 äußeren Polylinien ausgewählt sind.  .
.
Um sich die Eingabe aller Taschenparameter für die zweite Tasche zu sparen, klicken Sie mit der rechten Maustaste auf die erste Taschenoperation im Zeichnungsbaum und wählen Sie Kopieren aus dem Kontextmenü, dann klicken Sie mit der rechten Maustaste auf die zweite Taschenoperation und wählen Format einfügen aus dem Kontextmenü. Dadurch werden alle Werte der Quell-Mop in den Ziel-Mop kopiert, mit Ausnahme von Informationen wie dem Namen des Vorgangs und Listen von Quellobjekten.
Erzeugen Sie die Werkzeugwege erneut. Wenn alles in Ordnung ist, sollten Sie Werkzeugwege zwischen den 2 Linienobjekten sehen.
Schritt 5 - Schnittbreiten anzeigen
Bevor wir fortfahren, werden wir die Option Schnittbreiten anzeigen aktivieren, um die zu bearbeitenden Bereiche anzuzeigen. Aktivieren Sie im Hauptmenü ->Ansicht oder im Untermenü -> Ansicht des Kontextmenüs, das beim Rechtsklick auf die Zeichnung angezeigt wird, die Option Schnittbreiten anzeigen, wenn sie nicht bereits aktiviert ist.
Die Anzeige der Schnittbreiten schattiert die Bereiche, die geschnitten werden. So können einfach Bereiche gesehen werden die mit dem gewählten Werkzeug nicht geschnitten werden.
In der Abbildung unten ist das Restmaterial in den Innenecken zu sehen, die der Werkzeugradius nicht erreichen kann,.
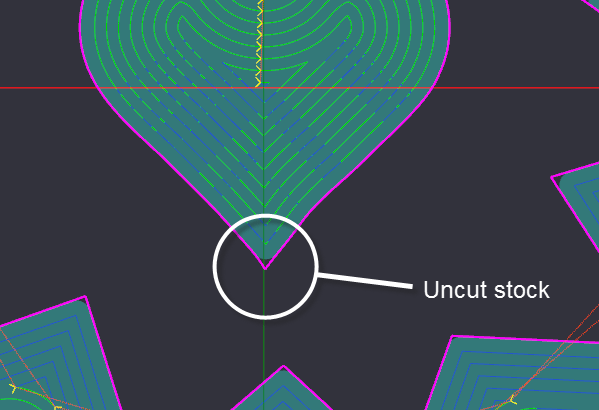
Schritt 6 - Umbenennung des Maschinenvorgangs.
Die Zeichnung ist im Grunde vollständig und bereit zum Speichern und Generieren von G-Code, aber zuerst werden wir einige Änderungen vornehmen, um die Zeichnung besser zu verwalten.
Maschinenoperationen können mit einem aussagekräftigen Namen versehen werden, um die Lesbarkeit und Fehlersuche zu erleichtern. Um eine Maschinenoperation umzubenennen, wählen Sie sie im Zeichnungsbaum aus und drücken Sie F2, oder klicken Sie den Namen ein zweites Mal an. Vermeiden Sie die Verwendung von Sonderzeichen und Umlauten im Namen, insbesondere Klammern, da dies zu Problemen bei verschachtelten Kommentaren führen kann.
Um die Reihenfolge der Maschinenoperationen zu ändern, klicken Sie auf sie und ziehen Sie sie an die gewünschte Position im Zeichnungsbaum.
Das folgende Bild zeigt die mit CutViewer Mill simulierte TascheErstellen Sie den G-Code wie gewohnt. Die neuen Namen der Maschinenoperationen werden in der G-Code-Datei als Kommentare angezeigt. Dies ist für Diagnosezwecke sehr nützlich.
Das folgende Bild zeigt die mit CutViewer Mill simulierte Tasche