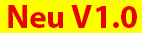Menü Datei
Datei öffnen 
CamBam kann die folgenden Dateitypen lesen:
- CamBam natives Dateiformat (*.cb)
- Autodesk DXF Dateien - bis Autocad 2000 Format (*.dxf)
- 3DStudio dateien (*.3ds)
- Stereo Lithographie 3D meshes (*.stl)
- STEP Dateien (*.stp, *.step)
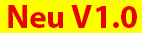
- G.Code Dateien (.tap,.nc, etc)
- Gerber Dateien (*.gbr)
Bei nicht erkannten Dateierweiterungen wird davon ausgegangen, dass es sich um GCode-Dateien handelt.
Verwenden Sie den Menüpunkt Datei - Öffnen, um die gewünschte Datei zu öffnen oder ziehen Sie Dateien aus dem Windows Explorer auf das das CamBam-Fenster.
Wenn CamBam installiert ist, wird es mit (*.cb)-Dateien verknüpft, so dass diese durch Doppelklick im Windows Explorer geöffnet werden können.
CamBam versucht auch, alle Dateien zu öffnen, die der Anwendung über die Kommandozeile übergeben werden.
Datei Neu 
Erzeugt eine neue leere Datei.
Die Oberfläche wird zurückgesetzt, es werden die in der allgemeinen Konfiguration gespeicherten Standardeinstellungen verwendet.
Hinweis: Wenn eine Zeichnungstemplate in den Systemkonfigurationseinstellungen definiert ist, wird diese Datei als Vorlage für die neue Zeichnung verwendet. Die Zeichnungsvorlage kann nützliche Standardeinstellungen wie
Postprozessor ,Schnelle Eintauchhöhe undWerkstück enthalten, sowie Zeichnungsobjekte und Bearbeitungsvorgänge.
Neu vom Template
Dadurch wird eine neue Zeichnung erstellt, die auf einer vorhandenen CamBam-Datei (.cb) basiert.
Templates werden normalerweise im Unterordner templates des CamBam Systemordners gespeichert. Verwenden Sie das Menü Werkzeuge -> Zeige Systemordner , um den Speicherort der Vorlagen zu finden.
Ein Beispiel für eine Template-Zeichnung: nameplate.cb, wird bereitgestellt. Dieses Template ermöglicht die Erstellung eines Namensschildes mit erhabenen Buchstaben, die üblicherweise für Lokomotivschilder verwendet werden. Diese Template enthält alle erforderlichen Zeichnungsobjekte und Bearbeitungen. Der Standardtext kann schnell geändert werden mit einem Doppelklick auf das Textobjekt in der Zeichnungsansicht..
Änderungen an einer Zeichnung, die auf einer Vorlage basiert, haben keine Auswirkungen auf die Vorlagendatei. Zum Ändern der Vorlagendatei muss diese aus dem Vorlagenordner mit Datei -> Öffnen geöffnet werden.
Speichern, Speichern unter 
Speichern Sie Ihre Arbeit über das Menü Datei -> Speichern oder Speichern unter.
Je nach dem Wert der Konfigurationseinstellung Datei-Backups wird für jede Datei eine Anzahl von Sicherungsdateien erzeugt. Diese Sicherungen befinden sich im gleichen Ordner wie die gespeicherte Zeichnung und haben Erweiterungen wie .b1, .b2 usw., wobei .b1 die aktuellste Sicherung ist. Soll eine Datei aus der Datensicherung wieder hergestellt werden muss nur die Dateierweiterung in .cb geändert werden.
Drucken 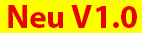
Verwenden Sie dieses Menü, um die Zeichenfläche zu auszudrucken.
Die Farben und Breiten der Linien, die für den Druck verwendet werden, werden in den Eigenschaften
Vorsicht, bei manchen Druckern werden die Zeilen einer Ebene nicht gedruckt, wenn die
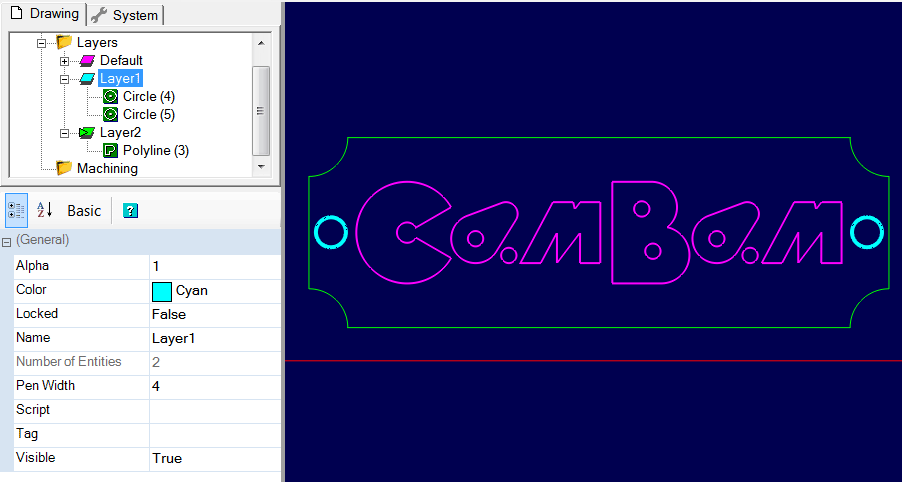
Im Druckdialogfenster können Sie die Zeichnung auf dem Blatt positionieren, ihren Zoomfaktor mit der Maus oder über ein Popup-Menü ändern und auf Druckereinstellungen und andere Optionen zugreifen.
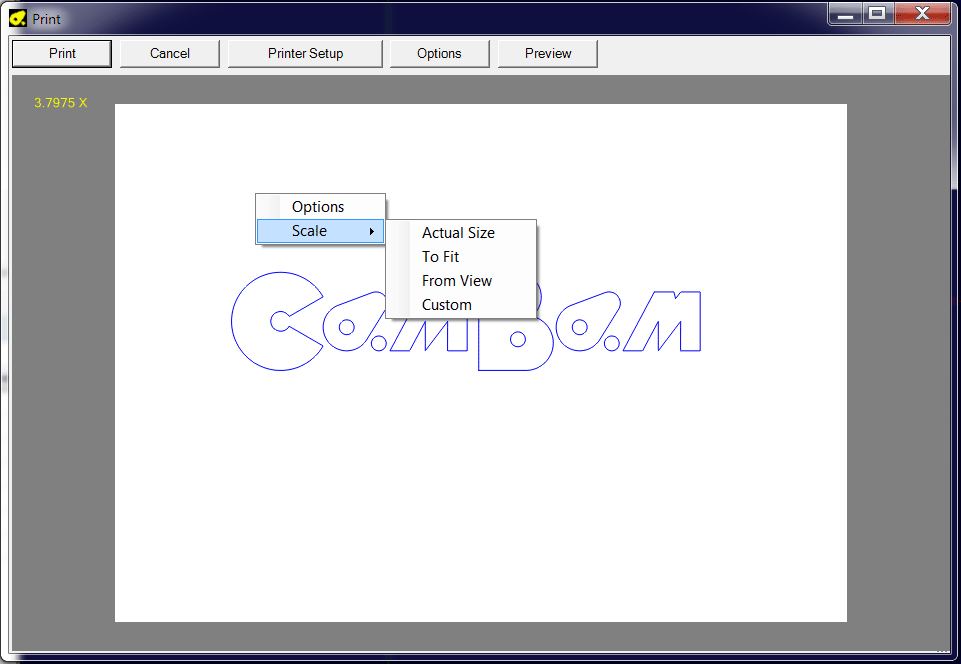
Verschieben und Zoomen: Die Zoom- und Verschiebefunktionen per Maus funktionieren im Vorschaufenster genauso wie im Zeichenbereich (siehe hier), so dass der interessierende Bereich auf der Seite positioniert werden kann; Alt + Doppelklick in diesem Vorschaufenster zentriert die Zeichnung auf dem Blatt.
Oben links wird der Zoomfaktor in gelber Schrift angezeigt.
Der Zoom kann durch Drehen des Mausrads oder über das Popup-Menü Skalieren geändert werden. Mit der Option Benutzerdefiniert können Sie den gewünschten Zoomfaktor genau einstellen.
Schaltfläche Druckereinrichtung: Ermöglicht den Zugriff auf das Auswahlfeld und die Druckereinstellungen.
Schaltfläche Drucken: Ermöglicht den Zugriff auf das Auswahlfeld und die Druckereinstellungen und startet dann den Druck über die Schaltfläche OK.
Schaltfläche Vorschau: Zeigt eine genaue Vorschau des Drucks an.
Schaltfläche Optionen: Über das Kontextmenü oder die Schaltfläche Optionen können Sie die Druckoptionen anzeigen. Die selben Optionen sind auch in den allgemeinen Optionen des Programms über das Menü Werkzeuge -> Optionen oder über den Ordner Konfiguration der Registerkarte System verfügbar.
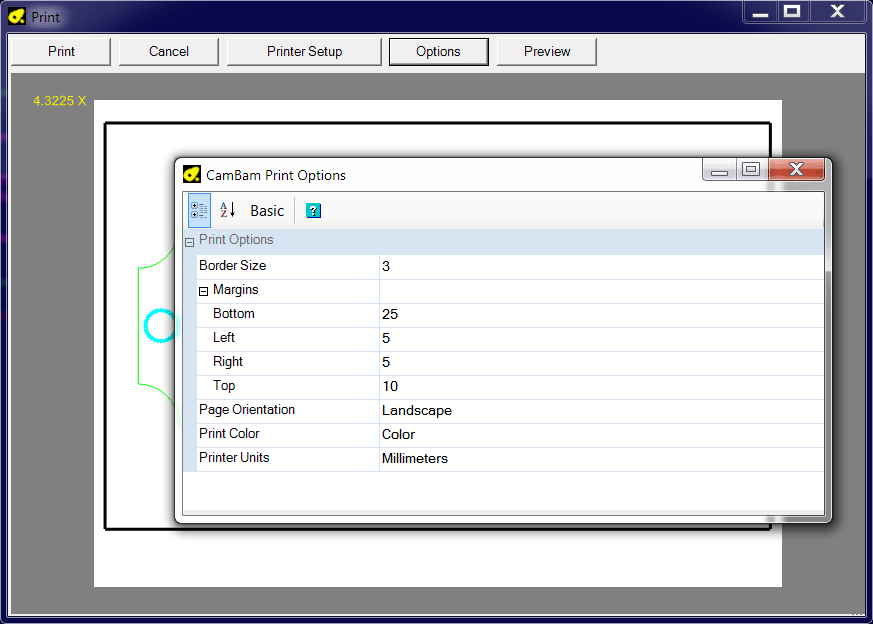
: Farbe, Monochrome (Graustufen), oder Schwarz & Weiß.
: Bei 0 ist die Anzeige des Rahmens deaktiviert; die in
: Hochformat (vertikal) oder Querformat (horizontal)
Export
Nach DXF: Exportiert die aktuelle Datei in das DXF-Format (AC1009 = AutoCAD R11 / R12)
Zu STL: Alle Oberflächenobjekte auf den sichtbaren Ebenen werden in einer Datei zusammengeführt und in das STL-Format (Mesh) exportiert.