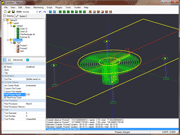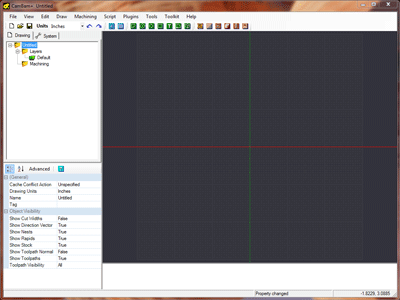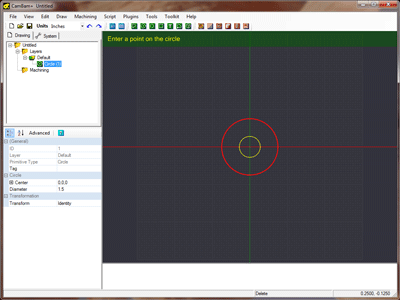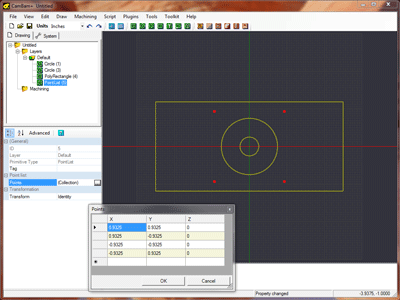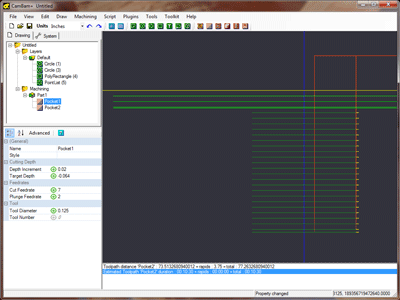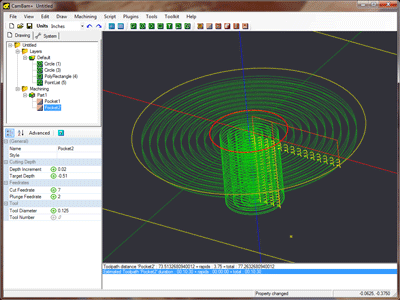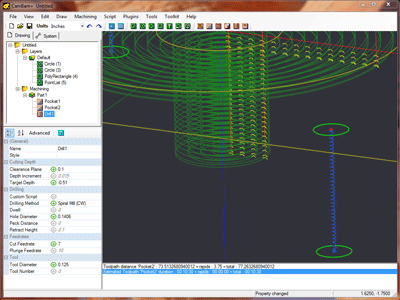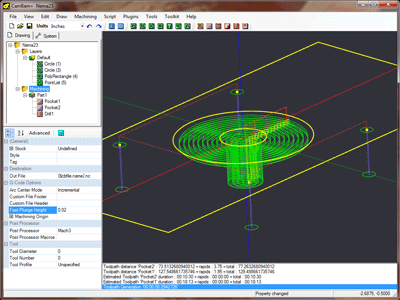Einfaches Beispiel (Schrittmotor Montageplatte)
Dieses Beispielprojekt zeigt den allgemeinen Prozess, der von einer neuen Zeichnung zum endgültigen G-Code führt. Das Objekt ist eine Montageplatte für einen Nema 23-Schrittmotor und umfasst CAD, Taschen und Bohrmaschinenoperationen.
Der grundlegende Arbeitsablauf für die Erzeugung von CAM-Dateien in CamBam besteht darin, zunächst Zeichnungsobjekte zu zeichnen oder zu laden, dann Bearbeitungsoperationen auf der Grundlage dieser geometrischen Objekte einzufügen und schließlich G-Code-Dateien zu erzeugen.
Laden Sie die in diesem Tutorial verwendeten Dateien herunter
Schritt 1 - Eine neue Zeichnung erstellen und einrichten.
Beginnen Sie mit einer leeren Zeichnung, verwenden Sie Datei - Neu oder das neue Dateisymbol  {.icenter} in der Werkzeugleiste.
{.icenter} in der Werkzeugleiste.
In diesem Beispiel werden wir in Zoll arbeiten, also wählen Sie zunächst die Zeichnungseinheiten in der Symbolleiste aus. 
Sie werden gefragt:
"Möchten Sie die Standardeinheiten in Zoll ändern?"
Diese Frage bezieht sich auf die Eigenschaft Globale Zeichnungseinheiten, die in den Systemkonfigurationseinstellungen festgelegt ist.
Cambam arbeitet grundsätzlich in Zeichnungseinheiten und nicht in Maßeinheiten. Wenn Sie ein Objekt in 10 Zeichnungseinheiten mit der Maßeinheit Millimeter anlegen und dann die Maßeinheit nach Inch wechseln, so ist das Objekt nun 10 Inches groß.
Blenden Sie das Zeichnungsraster und die Achsen ein, indem Sie die Schaltflächen Achse einblenden  und Raster einblenden
und Raster einblenden  in der Symbolleiste auswählen.
in der Symbolleiste auswählen.
Um das Bild so zu vergrößern, dass es den Bildschirm ausfüllt und in der Mitte liegt, wählen Sie Ansicht - Aktuelle Größe zoomen aus dem Hauptmenü
Schritt 2 - Zeichnen von Kreisen
Wir ziehen einen Kreis um die Schrittmotorwelle zu definieren. Dieser Kreis wird später verwendet um eine kreisförmige Tasche für den Gehäusekragen zu fräsen. Für einen Nema 23 Schrittmotor wird dieser Kreis mit einem Durchmesser von 1.5 Inch (38,1 mm) angelegt. Ein zweiter Kreis mit Durchmesser 0.5 Inch (12.7mm) für die Welle wird ebenfalls gezeichnet.
Klicken Sie auf den Button Kreis in der Werkzeugleiste. 
Ziehen Sie den Mittelpunkt des Kreises auf den Zeichnungsursprung (0,0). Falls das Fangen am Raster nicht aktiviert ist, klicken Sie mit der rechten Maustaste auf die Zeichnung, um das the Zeichnungskontextmenü anzuzeigen, und klicken Sie dann auf Ansicht - Am Raster ausrichten.
Wählen Sie einen weiteren Punkt für den Radius des Kreises. Wählen Sie den Punkt (0.75,0). Die Punktkoordinaten werden unten rechts in der unteren Statusleiste angezeigt. Wenn es die aktuellen Raster-Einstellungen nicht zulassen, wird die Auswahl der genauen Koordinate nicht möglich sein. ZiehenSie den Kreis ungefähr auf, Größe und Lage kann später geändert werden
Im Zeichenbaum auf der linken Seite erscheint nun ein Kreis als Zeichenobjekt. Die Eigenschaften für diesen Kreis werden im Fenster
Objekteigenschaftenfenster unten links angezeigt. The
Fügen Sie einen zweiten Kreis ein, dessen Mittelpunkt der Ursprung ist und der einen Durchmesser von 0,5 hat.
Schritt 3 - Ein Rechteck zeichnen und zentrieren
Der rechteckige Körper eines Nema 23 Steppers ist etwa 2,36" (60 mm) groß. Wir machen unsere Montageplatte 5" (127 mm) breit und 2,375" (60,3 mm) hoch.
Wählen Sie in der Werkzeugleiste die Schaltfläche  zum Zeichnen von Rechtecken.
Am oberen Rand des Zeichenfensters wird wieder eine Beschreibung der Schritte angezeigt, die Sie durch den aktuellen Zeichenvorgang führt.
zum Zeichnen von Rechtecken.
Am oberen Rand des Zeichenfensters wird wieder eine Beschreibung der Schritte angezeigt, die Sie durch den aktuellen Zeichenvorgang führt.
Um das Zeichnen zu vereinfachen, zeichnen wir das Rechteck mit der unteren linken Ecke auf den Ursprung und zentrieren es dann. Klicken Sie auf den Ursprung für den unteren linken Punkt und dann auf den Punkt (5,2.375). Auch hier gilt: Wenn die genauen Koordinaten nicht ausgewählt werden können, machen Sie sich keine Sorgen, denn diese können in den Eigenschaften des Rechteckobjekts bearbeitet werden.
Hint: Um die Zeichnungsansicht zu verschieben, klicken und ziehen Sie die Zeichnung mit der mittleren Maustaste. Die Pfeiltasten der Tastatur können ebenfalls zum Verschieben der Anzeige verwendet werden. Um die Anzeige zu zoomen, scrollen Sie mit dem Mausrad.
Ein Rechteckobjekt sollte im Zeichenbaum erscheinen und seine Eigenschaften werden im Objekteigenschaftsfenster angezeigt.
Ändern Sie den Punkt
Um das Rechteck zu zentrieren, vergewissern Sie sich zunächst, dass es ausgewählt ist (es wird fett rot hervorgehoben), klicken Sie dann mit der rechten Maustaste auf das Zeichenfenster und wählen Sie im Kontextmenü Bearbeiten -> Transformieren -> Zentrieren (Ausdehnung).
Schritt 4 - Einfügen von 4 Punkten für die Positionen der Befestigungslöcher
Der Nema 23 Schrittmotor hat 4 Schraubenlöcher, die in einem Quadrat mit einem Abstand von 1,856" (47,14mm) angeordnet sind. Wir werden später eine Bohrbearbeitung hinzufügen, um diese Löcher zu erzeugen. Um dies vorzubereiten, müssen wir 4 Mittelpunkte an den Lochmitten einfügen.
Es gibt eine Reihe von Möglichkeiten, dies zu erreichen, aber hier sind ein paar Optionen.
Wählen Sie die Schaltfläche  aus der Werkzeugleiste.
Klicken Sie auf 4 Punkte um den Ursprung mit den folgenden Koordinaten:
aus der Werkzeugleiste.
Klicken Sie auf 4 Punkte um den Ursprung mit den folgenden Koordinaten:
( 0.928, 0.928 ), ( 0.928, -0.928 ), ( -0.928, -0.928 ), ( -0.928, 0.928 )
Drücken Sie die Eingabetaste oder klicken Sie auf die mittlere Maustaste, um das Zeichnen der Punktliste zu beenden.
Ein Punktlisten-Objekt wurde im Zeichnungsbaum erstellt und seine Eigenschaften sind im Objekteigenschaftsfenster sichtbar.
Es gibt eine Eigenschaft namens
Eine alternative Möglichkeit, diePunktliste zu erstellen, besteht darin, zunächst ein weiteres Rechteck zu zeichnen, bei dem der untere linke Punkt auf dem Ursprung liegt, und dann die Höhe und Breite des Rechtecks, Eigenschaften auf jeweils 1,856. Wählen Sie das Rechteck aus und zentrieren Sie es (Rechtsklick, Bearbeiten - Transformieren - Zentrieren (Ausdehnung) ).
Zeichnen Sie nun eine Punktliste  wie zuvor.
Die Punkte sollten an den Ecken des Rechtecks einrasten.
wie zuvor.
Die Punkte sollten an den Ecken des Rechtecks einrasten.
Es kann einfacher sein die OptionAn Raster einrasten abzuwählen und stattdessen An Objekten einrasten anzuklicken. Beide Einstellungen werden im Rechtsklick-Menü Ansicht vorgenommen. Sobald die Punkte gezeichnet sind, kann das Hilfsrechteck ausgewählt und dann gelöscht werden.
Die Geometrie für die Schrittplatte ist nun vollständig, spätestens jetzt sollte die Zeichnung gespeichert werden.
Schritt 5 - Einfügen einer Tasche und Anzeigen des Werkzeugwegs
Wählen Sie das Zeichnungsobjekt Großer Kreis und klicken Sie dann auf die Schaltfläche Taschenbearbeitung (Taschen Mop)
 in der Werkzeugleiste.
Es wird ein neues Taschenobjekt erstellt und unter dem Ordner Bearbeitung im Zeichenbaum angezeigt.
Das Fenster mit den Objekteigenschaften zeigt die Eigenschaften der Tasche an, die Sie bearbeiten können.
in der Werkzeugleiste.
Es wird ein neues Taschenobjekt erstellt und unter dem Ordner Bearbeitung im Zeichenbaum angezeigt.
Das Fenster mit den Objekteigenschaften zeigt die Eigenschaften der Tasche an, die Sie bearbeiten können.
Zunächst zeigt CamBam nur eine begrenzte Anzahl von allgemeinen Eigenschaften für die ausgewählte Bearbeitung an. Ein Klick auf die Schaltfläche Ausführliche Einstellungen am oberen Rand des Eigenschaftsfensters zeigt die vollständige Liste der verfügbaren Eigenschaften.
In diesem Beispiel verwenden wir einen 0,125" (3,175mm) Hartmetallfräser und schneiden mit einer Vorschubgeschwindigkeit von 7ipm (~180mm/min). Der Einfahrvorschub beträgt 2ipm (~50mm/min) und in jedem Durchgang wird maximal 0,02" (0,5mm) Material abgetragen.
Ändern Sie die Eigenschaften der Taschenmaschinenoperation wie folgt:
| 0.125 | |
| 0 | |
| 0.02 | |
| -0.064 | |
| 7 | |
| 2 | |
| 0.1 |
Hinweis: Der Wert für
Zieltiefe legt die endgültige Tiefe der Tasche fest und ist die Z-Koordinate (relativ zum Ursprung) des des Bodens der fertigen Tasche. CamBam geht davon aus, dass positive Z-Werte nach oben, vom Werkstück weg, und negative Z-Werte nach nach unten in das Werkstück gefräst werden. Wenn Sie versuchen, eineZieltiefe oberhalb der Werkstückoberfläche einzugeben, meldet das Programm eine Warnung "die Zieltiefe niedriger als die Werkstückoberfläche sein muß". Wenn die Werkstückoberfläche = 0 ist, setzen Sie ein Minuszeichen vor die Zieltiefe. Ist die Werkstückoberfläche größer als 0 verwenden sie einen niedrigeren Wert relativ zur Oberfläche.
Um den Werkzeugweg für die Tasche zu erzeugen, klicken Sie mit der rechten Maustaste auf die Zeichnung, um das Kontextmenü der Zeichnung aufzurufen, und wählen Sie dann
Bearbeitungen - Werkzeugwege erzeugen oder drücken Sie STRG+T. Daraufhin werden grüne Kreise angezeigt, die den Weg des Mittelpunkts des Fräsers angeben.
Bogenförmige Werkzeugwege werden in grün angezeigt, gerade Linien in blau.
Um den Werkzeugweg von der Seite zu betrachten, wählen Sie Ansicht - XZ-Ebene. Dies zeigt 4 Schnittebenen an. Die X-Achse, die durch die rote Linie angezeigt wird, ist die
Ebene der Werkstückoberfläche. Der Abstand zwischen den einzelnen Ebenen wird in
Um die 3D-Zeichnungsansicht zu drehen, halten Sie die ALT Taste gedrückt und klicken und ziehen Sie auf die Zeichnung. Um die Ansicht zurückzusetzen, halten Sie die ALT-Taste gedrückt und doppelklicken die Zeichnung. Andere Rotationsmodi können in der Rotationsmodus Einstellung der Systemkonfiguration festgelegt werden.
Nun fügen wir eine zweite Tasche ein, um das Wellendurchgangsloch zu fräsen. Wählen Sie den inneren Kreis und fügen Sie eine zweite Profilbearbeitung ein.
Verwenden Sie dieses Mal die folgenden Eigenschaften:
| 0.125 | |
| -0.064 | |
| 0.02 | |
| -0.51 | |
| 7 | |
| 2 | |
| 0.1 |
Schritt 6 - Erstellen der Bohrungen
Wählen Sie das Punktlistenobjekt aus, das die Schraubenlöcher definiert, und klicken Sie dann auf die Schaltfläche für den Bohrvorgang
 in der Werkzeugleiste.
Wenn Sie Schwierigkeiten haben, die Punkte in der Zeichnung auszuwählen, können Sie sie auch in der Baumansicht der Zeichnung auswählen.
in der Werkzeugleiste.
Wenn Sie Schwierigkeiten haben, die Punkte in der Zeichnung auszuwählen, können Sie sie auch in der Baumansicht der Zeichnung auswählen.
CamBam unterstützt 3 verschiedene Bohrverfahren:
Festzyklus, die an jedem Bohrpunkt die G-Code-Festzyklen G81, G82, G83 verwenden. Es wird in Z-Richtung gebohrt, der Fräser oder Bohrer muss dazu in der Lage sein. Das Bohrloch hat immer den Durchmesser des Werkzeugs.
Spiralfräsen, definiert einen spiralförmigen Werkzeugweg, der mit einem Fräser gleichmäßig durch das Material schneidet und bei eine Bohrung in jrfrt Größe fräsen kann, die größer als der Fräserdurchmesser ist. Es wird nicht mit einem Bohrer, sondern mit einem Fräser gebohrt.
Benutzerdefiniertes Skript, mit dieser Option können an jedem Bohrpunkt kurze G-Code eingefügt werden.
In diesem Beispiel werden 4 x 0,1406" (~3,6 mm) gebohrt, die dann zur Aufnahme einer Maschinenschraube mit einem Gewinde versehen werden. Der 0,125-Zoll-Fräser sollte sich von der Fräsung der Taschen noch in der CNC-Maschine befinden. Wir können die Option "Spiralfräsen" für den korrekten Lochdurchmesser verwenden.
CÄndern Sie die Eigenschaften in der Bohrbearbeitung wie folgt:
| 0.125 | |
| 0 | |
| -0.51 | |
| 7 | |
| 4 | |
| 0.1 | |
| SpiralMill_CW | |
| 0.1406 |
Erzeugen Sie die Werkzeugwege erneut, um die resultierenden Spiralwege zu sehen.
Schritt 7 - GCode erstellen
Bevor Sie den G-Code ausgeben, sollten Sie Ihre Zeichnung speichern.
Überprüfen Sie dann die Werkzeugwege visuell und kontrollieren Sie die Parameter der einzelnen Bearbeitungsvorgänge.
Um eine Gcode-Datei (oder einen Post) zu erstellen, klicken Sie mit der rechten Maustaste auf die Zeichnung und wählen Sie dann Bearbeitung - Gcode erzeugen. Bearbeitungen -> Gcode ausgeben (STRG + W).
CamBam fragt dann nach dem Speicherort der zu erzeugenden G-Code-Datei. Wenn die Zeichnungsdatei gespeichert wurde, befindet sich die G-Code-Datei unter dem selben Namen, in demselben Ordner wie die Zeichnungsdatei mit der Erweiterung, jedoch mit der Dateiendung .nc.
Wenn die Zieldatei bereits vorhanden ist, werden Sie anschließend gefragt, ob sie überschrieben werden soll.
Um zu kontrollieren, wie die G-Code-Datei erzeugt wird, wählen Sie den Bearbeitungsordner im Zeichnungsbaum aus. Die Bearbeitungseigenschaften für diese Zeichnung werden dann im Fenster mit den Objekteigenschaften angezeigt.
Für NIST RS274 kompatible Interpreter wie LinuxCNC, Mach3 und USBCNC sollten die Standard-Bearbeitungseigenschaften in Ordnung sein.
Stellen Sie sicher das Sie den für Ihre Steuerung passenden Postprozessor ausgewählt haben.
Bitte prüfen Sie die Einstellung der Eigenschaft