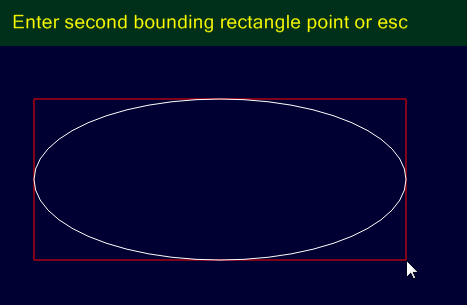Zeichnen Objekte - CAD
 Polylinie
Polylinie
Polylinien bestehen aus mehreren geraden Linien- und Bogensegmenten. .
PPolylinien werden intern zur Darstellung von Werkzeugwegformen verwendet, da sie den G1- (Linie) und G2,G3- (Bogen) Bewegungen des G-Codes entsprechen.
Die Polylinien werden mit der Maus gezeichnet, indem man mit der linken Maustaste klickt, um die Punkte zu platzieren. Ein Doppelklick auf eine Polylinie führt in den Bearbeitungsmodus und erlaubt es, die Punkte, die sie bilden, zu sehen und zu verschieben.
Klicken Sie auf die mittlere Maustaste (Rad) oder drücken Sie Enter, um zu bestätigen, oder Esc, um abzubrechen.
Eigenschaften
|
|
Anmerkung Polylinien, deren erster und letzter Punkt dieselben Koordinaten haben, sind nicht unbedingt geschlossen. Die Einstellung |
|
|
Diese Eigenschaft enthält eine Sammlung von Polylinienpunkten. Wenn Sie auf die Schaltfläche [...] rechts neben der Eigenschaft klicken, öffnet sich ein Fenster, in dem die Punkte direkt bearbeitet werden können. Jeder Punkt enthält eine X-, Y- und Z-Koordinate und einen Bogenparameter. |
|
|
Ein allgemeines, mehrzeiliges Textfeld, das zum Speichern von Notizen oder Parameterdaten verwendet werden kann. |
|
|
Eine 4 x 4-Matrix von Zahlen, die für allgemeine Transformationen der Zeichenobjekte verwendet wird. Die Transformationsmatrix kann für Rotationen, Verschiebungen und Skalierungen um alle 3 Achsen verwendet werden. |
 Bereich
Bereich
Ein Bereich besteht aus einer geschlossenen äußeren Form und einer Reihe von inneren Löchern.
Um eine Region zu erstellen, wählen Sie die innere und die äußere Form aus und verwenden dann die Menüoption Bearbeiten -> Konvertieren -> In Region oder drücken Sie CTRL+R.
 Kreis
Kreis
Die Kreise werden mit der Maus gezeichnet, indem man mit der linken Maustaste auf den Mittelpunkt klickt, dann die linke Maustaste loslässt, die Maus bewegt, um den Radius festzulegen, und dann erneut mit der linken Maustaste klickt, um die Zeichnung zu beenden.
Neu 1.0
Mit einem Doppelklick auf einen Kreis gelangen Sie in den Bearbeitungsmodus und können so den Mittelpunkt sehen und verschieben; klicken Sie auf den Mittelpunkt, um ihn zu verschieben; klicken Sie auf den Kreis, um seinen Durchmesser zu ändern.
Klicken Sie auf die mittlere Maustaste (Rad) oder drücken Sie Enter, um zu bestätigen, oder Esc, um abzubrechen.
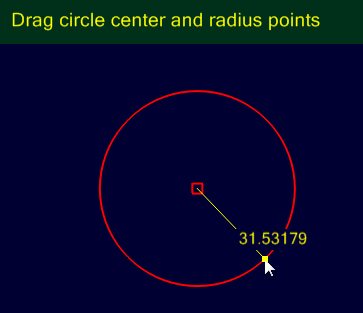
Eigenschaften
|
|
Die Koordinaten des Mittelpunkts des Kreises. |
|
|
Der Durchmesser des Kreises. |
|
|
Ein allgemeines, mehrzeiliges Textfeld, das zum Speichern von Notizen oder Parameterdaten verwendet werden kann. |
|
|
Eine 4 x 4-Matrix von Zahlen, die für allgemeine Transformationen der Zeichenobjekte verwendet wird. Die Transformationsmatrix kann für Rotationen, Verschiebungen und Skalierungen um alle 3 Achsen verwendet werden. |
 Punktliste
Punktliste
Punktlisten sind nützlich, um Punkte zu definieren, die für Bohrvorgänge verwendet werden sollen.
Ein Doppelklick auf eine Punkteliste ermöglicht es Ihnen, in den Bearbeitungsmodus zu gelangen und Punkte zu verschieben oder hinzuzufügen; klicken Sie auf einen Punkt, um ihn zu verschieben; klicken Sie auf die Zeichenfläche, um einen neuen Punkt hinzuzufügen.
Klicken Sie auf die mittlere Maustaste (Rad) oder drücken Sie Enter, um zu bestätigen, oder Esc, um abzubrechen.
Punkte können nicht nur direkt gezeichnet werden, sondern auch über das Menü Punktliste zeichnen erstellt werden
| Geometrie aufteilen |
Teilt eine ausgewählte Form gleichmäßig in eine bestimmte Anzahl Punkt auf. Dies ist nützlich für die Erstellung eines Lochmusters. |
| Schritte um Geometrie |
Fügt Punkte in bestimmten Abständen um eine ausgewählte Form ein. |
| Geometrie füllen |
Füllt eine geschlossene Polylinie mit Punkten. |
| Geometrie mit Abstand füllen |
Füllt eine geschlossene Form mit Punkten, bei denen die abwechselnden Reihen um die Hälfte des Schrittabstands versetzt sind. |
| Zentrum |
Fügt einen Punkt in der Mitte eines jeden ausgewählten Objekts ein. |
| Ausdehnung |
Fügt einen Punkt an den Enden und in der Mitte eines Begrenzungsrechtecks ein, das jedes ausgewählte Objekt umschließt. |
Eigenschaften
|
|
Diese Eigenschaft enthält eine Sammlung von Punkten. Wenn Sie auf die Schaltfläche [...] rechts neben der Eigenschaft klicken, öffnet sich ein Fenster, in dem die Punkte direkt bearbeitet werden können. |
|
|
Ein allgemeines, mehrzeiliges Textfeld, das zum Speichern von Notizen oder Parameterdaten verwendet werden kann. |
|
|
Eine 4 x 4-Matrix von Zahlen, die für allgemeine Transformationen der Zeichenobjekte verwendet wird. Die Transformationsmatrix kann für Rotationen, Verschiebungen und Skalierungen um alle 3 Achsen verwendet werden. |
 Rechteck
Rechteck
Die Rechtecke werden mit der Maus gezeichnet, indem man mit der linken Maustaste klickt, um einen Winkel zu setzen, und dann, nachdem man die linke Taste losgelassen hat, die Maus bewegt, um die Diagonale zu definieren, gefolgt von einem erneuten Klick auf die linke Taste, um die Arbeit abzuschließen.
Ein Doppelklick auf ein Rechteck führt in den Bearbeitungsmodus und erlaubt es, die Punkte der Winkel zu verschieben (das Objekt bleibt rechteckig)
Klicken Sie auf die mittlere Maustaste (Rad) oder drücken Sie Enter, um zu bestätigen, oder Esc, um abzubrechen.
Eigenschaften
|
|
Damit werden die Ecken des Rechtecks auf einen bestimmten Radius abgerundet. |
|
|
Die Höhe des Rechtecks |
|
|
Die Koordinate der unteren linken Ecke des Rechtecks |
|
|
Die Breite des Rechtecks |
|
|
Ein allgemeines, mehrzeiliges Textfeld, das zum Speichern von Notizen oder Parameterdaten verwendet werden kann. |
|
|
Eine 4 x 4-Matrix von Zahlen, die für allgemeine Transformationen der Zeichenobjekte verwendet wird. Die Transformationsmatrix kann für Rotationen, Verschiebungen und Skalierungen um alle 3 Achsen verwendet werden. |
 Text
Text
Eigenschaften
|
|
Fetter Schriftstil |
|
|
Diese Option skaliert den Abstand der Zeichen zueinander. Der in der Schrift festgelegte Abstand hat den Wert = 1. Der Wert = 2 verdoppelt den Abstand der Zeichen zueinander |
|
|
Das ist der Name der verwendeten Schrift |
|
|
Das ist die Schrifthöhe in Zeichnungseinheiten. Die Höhe basiert auf der Versalhöhe angezeigt in Zeichnungseinheiten. Um eine genaue Höhe für den eingegebenen Text und die Schriftart zu erhalten, sollte der Befehl Bearbeiten - Größe ändern verwendet werden. |
|
|
Kursiver Schriftstil |
|
|
Der Zeilenabstand tellt den Abstand zwischen den Textzeilen ein. Das Standardmaß ist 1. |
|
|
Das ist der gesetzte Einfügepunkt des Textes Die Werte Textausrichtung horizontal und Textausrichtung vertikal sind immer relativ zu diesem Punkt. |
|
|
Normaler Schriftstil. |
|
|
Ein allgemeines, mehrzeiliges Textfeld, das zum Speichern von Notizen oder Parameterdaten verwendet werden kann. |
|
|
Die Texteingabe. Für mehrzeilige Texteingabe klicke den [...]-Button. |
|
|
Horizontale Textausrichtung |
|
|
|
|
|
Eine 4 x 4-Matrix von Zahlen, die für allgemeine Transformationen der Zeichenobjekte verwendet wird. Die Transformationsmatrix kann für Rotationen, Verschiebungen und Skalierungen um alle 3 Achsen verwendet werden. |
 Bogen
Bogen
Die Bögen werden mit der Maus gezeichnet, indem man die beiden äußersten Punkte anklickt und dann den Mittelpunkt mit einem dritten Klick positioniert.
Neu 1.0
Mit einem Doppelklick auf einen Bogen gelangen Sie in den Bearbeitungsmodus und können den Start- und Endpunkt des Bogens verschieben.
Klicken Sie auf die mittlere Maustaste (Rad) oder drücken Sie Enter, um zu bestätigen, oder Esc, um abzubrechen.
Anmerkung: Wenn Sie beim Zeichnen oder Bearbeiten eines Bogens die Umschalttaste drücken, wird die Richtung des Bogens beim Verschieben des Mittelpunkts umgekehrt.
Eigenschaften
|
|
Das Zentrum des Bogens. |
|
|
Der Radius des Bogens. |
|
|
Startwinkel in Grad des ersten Bogenpunktes. Winkel =0 ist entlang der positiven X-Achse. |
|
|
Krümmungswinkel des Bogens in Grad, vom ersten zum zweiten Bogenpunkt. Positive Winkel zeichnen einen Bogen gegen den Uhrzeigersinn, negative im Uhrzeigersinn. |
|
|
Ein allgemeines, mehrzeiliges Textfeld, das zum Speichern von Notizen oder Parameterdaten verwendet werden kann. |
|
|
Eine 4 x 4-Matrix von Zahlen, die für allgemeine Transformationen der Zeichenobjekte verwendet wird. Die Transformationsmatrix kann für Rotationen, Verschiebungen und Skalierungen um alle 3 Achsen verwendet werden. |
 Linie
Linie
Linien haben mehrere Segmente, ähnlich wie Polylinien, können aber nur gerade Abschnitte enthalten.
Neu 1.0
Linien können durch Doppelklick bearbeitet werden, wie Polylinien
 3D Oberfläche
3D Oberfläche
Dies sind aus dreieckigen Polygonen zusammengesetzte 3D-Netze, die in einer STL- oder 3DS-Datei importiert werden.
Neu 1.0
Sie können auch in CamBam mit Zeichnen -> Oberfläche -> Solids extrudieren und Zeichnen -> Oberfläche -> Füllen erstellt werden.
 Spline
Spline
Splines (or NURBS) sind Kurven, die durch eine Reihe von Kontrollpunkten bestimmt werden. Ab jedem Kontrollpunkt entsteht eine Kurve, beschrieben durch eine lineare Funktion, bis zum nächsten Kontrollpunkt.
Neu 1.0
Die Splines werden mit der Maus gezeichnet, wobei Sie mit der linken Maustaste klicken, um die Wendepunkte zu setzen.
Mit einem Doppelklick auf einen Spline gelangt man in den Bearbeitungsmodus und kann so die Kontrollpunkte, die den Spline bilden, sowie die Punkte, die es ermöglichen, die Krümmung lokal zu verändern, sehen und verschieben.
Wenn Sie die Strg-Taste drücken, während Sie einen Kontrollpunkt (roter Kreis) bewegen, wird die Verbindung mit den dazugehörigen Krümmungskontrollpunkten (gelbe Quadrate) vorübergehend unterbrochen.
Klicken Sie auf die mittlere Maustaste (Rad) oder drücken Sie Enter, um zu bestätigen, oder Esc, um abzubrechen.
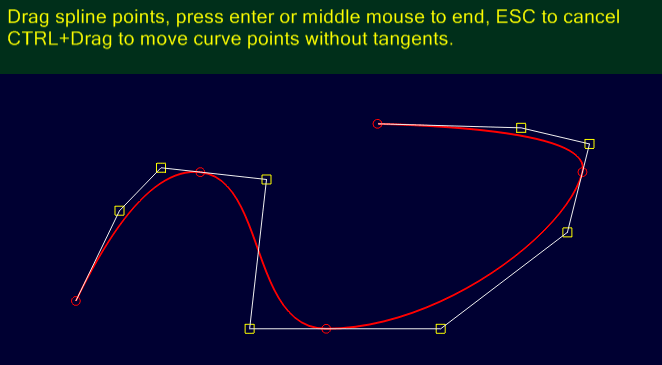
 Skript-Objekt
Skript-Objekt
Neu 1.0
 Bitmap Objekt
Bitmap Objekt
Neu 1.0
Zeichnen / Mehr
Tangente
Zeichnet eine Linie zwischen Berührungspunkten von Kreisen oder Bögen (oder Bögen, die in einer Polylinie enthalten sind)
Nachdem Sie die Funktion Tangente gewählt haben, bewegen Sie die Maus über den ersten Kreis/Bogen; das Ende der Linie folgt und bleibt an der Kurve haften; klicken Sie die linke Maustaste, um den ersten Punkt zu fixieren (der entlang der Kurve "gleitet", je nach der Ausrichtung, die Sie der Linie geben)
Bewegen Sie dann den Mauszeiger auf den zweiten Kreis/Bogen; am nächstgelegenen Berührungspunkt erscheint ein Dreieck. Dieses Dreieck wechselt je nach Mausposition seinen Platz.
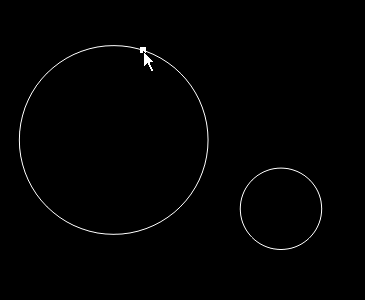
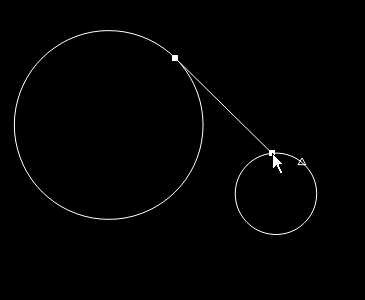
Haken Sie das Ende der Linie am Dreieck ein und klicken Sie dann zum Abschluss auf die linke Maustaste.
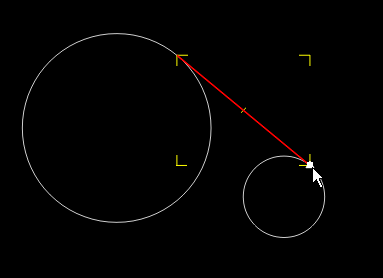
Anmerkung: Es kann einfacher sein, Den Fang der Kurve/des Dreiecks zu "fühlen", wenn Sie das Einrasten am Rasters deaktivieren.
Flache Spirale
Zeichnet eine flache Spirale.
Der
TDie
Nachdem Sie diese beiden Informationen eingegeben haben, zeichnen Sie die Spirale, indem Sie den Mittelpunktz setzen und dann den Radius festlegen (als ob Sie einen Kreis zeichnen würden)
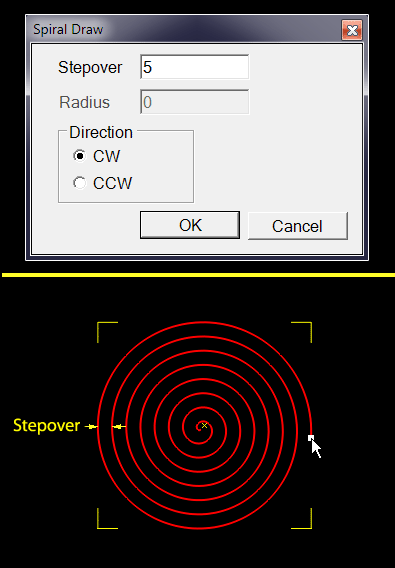
Spiralförmiger Pfad
Zeichnet eine Spirale entlang eines Pfades.
Wählen Sie zunächst einen Pfad aus und wählen Sie dann den Befehl Spiralförmiger Pfad aus dem Menü.
Es öffnet sich das gleiche Fenster wie bei einer flachen Spirale. Es erlaubt die Auswahl der
Der Pfad wird mittels einer Gravur-Mop gefräst.
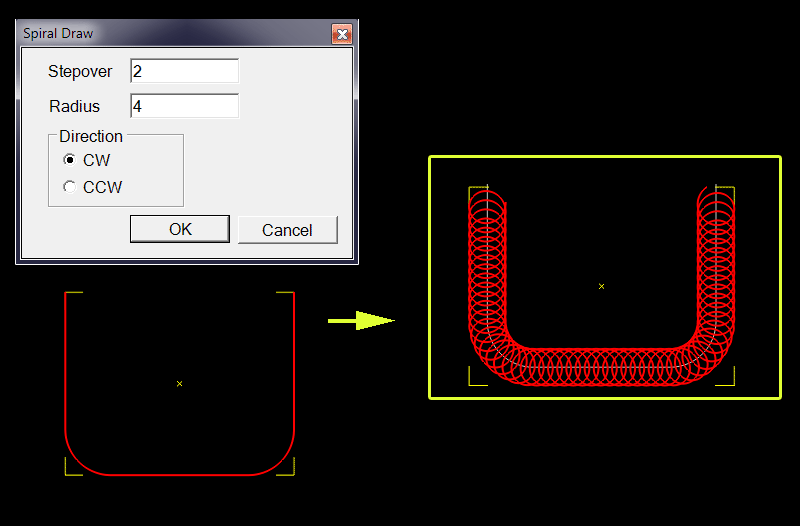
Trochoidaler Pfad
Gleiches Prinzip wie oben, aber diesmal ist es eine Folge von Bögen, die dem Weg folgen, und keine Spirale.
In Kombination mit einem Gravier-Mop ermöglicht dieser Weg einen schnellen Materialabtrag mit hoher Tiefenzustellung uznd geringerer Belastung für die Werkzeuge.
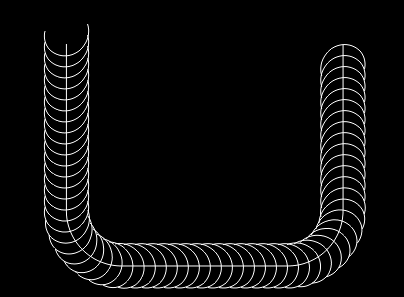
Ellipse
Ermöglicht das Zeichnen von Ellipsen durch Aufziehen eines begrenzenden Rechtecks mit der Maus.
Die einmal gezeichnete Ellipse wird zu einer Polylinie, die aus Bögen und Linien besteht.