CAD Transformationen
Verschieben
Objekte können verschoben werden, indem Sie sie markieren und dann die SHIFT-Taste gedrückt halten, während Sie die Objekte mit der Maus ziehen.Ausgewählte Objekte können auch "freihändig" gedreht werden, indem Sie sie auswählen, die SHIFT-Taste gedrückt halten, dann verwenden Sie die Ansichts-Rotations Maus+Tastatur Kombination. Zum Beispiel: ALT+SHIFT und Ziehen mit der Maus.
Diese Methode rotiert derzeit nur um den Ursprung und rastet nicht an Winkeln ein, ist also nur für die
Positionierung von 3D-Objekten für künstlerische Effekte.
Damit wird das Objekt um eine kleinere Rastereinheit in Richtung der Pfeiltasten verschoben (bei Verwendung von Millimetern ist dies 1 mm, bei Verwendung von Zoll ist es 1/16"). Wenn CTRL+SHIFT gedrückt wird, werden die Objekte eine größere Rastereinheit (bei Verwendung von Millimetern ist dies 10 mm, bei Verwendung von Zoll ist dies 1")
HINWEIS: Die Haupt- und Nebeneinheiten des Rasters können in der Systemkonfiguration, Abschnitt Raster, definiert werden.
Alternativ kann die Menüoption Transformation - Verschieben verwendet werden, um ein Objekt zu positionieren, indem sie zuerst einen Quellpunkt und dann einen Zielpunkt auswählen. Dies kann nützlich sein, um ein Objekt relativ zu einem anderen Objekt genau zu positionieren, da die Punktauswahl an den Objektpunkten "einrastet".
Drei Punkte Bearbeiten - Verschieben Neu! [V1.0]
Der Befehl Bearbeiten - Verschieben unterstützt jetzt bis zu 3 Quell- und Zielpunkte.
Halten Sie die CTRL-Taste gedrückt und klicken Sie, um bis zu 3 Quellpunkte auszuwählen.
Wenn nur ein Punkt ausgewählt ist, funktioniert der Verschiebevorgang wie zuvor durch Auswahl des Zielpunkts.
Wenn zwei Quellpunkte ausgewählt werden, ist der erste Zielpunkt der neue Standort für den ersten Punkt. Der zweite Zielpunkt bildet eine Linie, auf der der verschobene zweite Punkt liegt. Dies ermöglicht eine Verschiebung und eine Drehung in der XY-Ebene in einem Arbeitsgang.
Wenn drei Quellpunkte ausgewählt werden, ist der erste Zielpunkt der neue Standort für den ersten Punkt. Der zweite Zielpunkt bildet eine Linie, auf der der verschobene zweite Punkt liegt. Der dritte Zielpunkt bildet eine Ebene, auf der der verschobene dritte Punkt liegt. Auf diese Weise lässt sich eine Form in drei Dimensionen verschieben. Zum Beispiel könnte ein 3D-Netz an einer Montageplatte ausgerichtet werden, indem drei übereinstimmende Referenzpunkte in der Mitte von drei Schraubenlöchern ausgewählt werden.
Die ausgewählten Punkte sind farblich kodiert: Rot, Grün, Blau zur Kennzeichnung des aktuellen Auswahlpunktes.
Änderung der Größe
Die Menüoption Transformation - Größe ändern (oder Strg+E) wird verwendet, um die Größe ausgewählter Zeichenobjekte zu ändern.

Jede Achse kann separat skaliert werden, indem Sie das Kontrollkästchen links neben der Achsenbeschriftung aktivieren. Nicht angekreuzte Achsen behalten ihre ursprüngliche Größe bei.
Die Spalte
In der Spalte
Wenn das Kästchen
Für gängige Skalierungsfaktoren sind Shortcut-Tasten vorgesehen
- 100% stellt die Objekte in ihrer ursprünglichen Größe (100%) wieder her.
- mm zu Zoll skaliert mm-Maße in Zoll.
- Zoll zu mm skaliert Zollmaße in Millimeter.
Drücken Sie Anwenden, damit die Größenänderung wirksam wird.
Drehen von Objekten
Die Menüoption Transformieren - Drehen (oder Strg+R) wird verwendet, um ausgewählte Objekte zu drehen.
Dabei wird zunächst nach dem Mittelpunkt der Drehung gefragt.
Als nächstes wird ein Referenzwinkel (oder Startwinkel) abgefragt. Dies kann nützlich sein, wenn eine Form um einen bestimmten Winkel von einer bestimmten Kante aus gedreht werden soll. Um beispielsweise ein Lot auf eine Kante zu zeichnen, ziehen Sie eine Linie entlang der Kante, wählen den Drehpunkt an einem Ende der Linie und den Referenzwinkel am anderen Endpunkt. der Linie und den Bezugswinkel am anderen Endpunkt der Linie; dann drehen Sie die Form mit Hilfe der Winkel-Fangpunkte um 90 Grad.
Wenn Sie die mittlere Maustaste drücken, wird die Auswahl des Referenzwinkels übersprungen und ein Referenzwinkel von 0 Grad verwendet, wobei 0 Grad auf der positiven X-Achse liegt.
Bewegen Sie die Maus um den Rotationsmittelpunkt, um den Rotationswinkel zu steuern.
Wenn die Menüoption Ansicht - Am Raster ausrichten aktiviert ist, rastet der Drehwinkel an den üblichen Winkeln (Vielfaches von 30 und 45 Grad).
Das Drehen Kommando kann auch verwendet werden um die Drehung um andere Achsen durchzuführen. Drücken Sie die X, Y oder Z Taste während des Drehens, es wird die entsprechende Drehachse ausgewählt. Der Drehwinkel wird immer durch Bewegen der Maus um den um den Zentrumspunkt in der Ebene der Zeichnungsansicht, unabhängig von der Einstellung der Achse.
Drehen kann auch dazu verwendet werden, ein Objekt zu spiegeln, indem man die Y-Achse der Drehung auswählt und um 180 Grad dreht.
Ausgewählte Objekte können auch "freihändig" gedreht werden, indem Sie sie auswählen, die SHIFT-Taste gedrückt halten, dann verwenden Sie die Ansichts-Rotations Maus+Tastatur Kombination. Zum Beispiel: ALT+SHIFT und Ziehen mit der Maus.
Diese Methode rotiert derzeit nur um den Ursprung und rastet nicht an Winkeln ein, ist also nur für die
Positionierung von 3D-Objekten für künstlerische Effekte.
Ausrichten
Transformieren - Ausrichten kann verwendet werden, um ausgewählte Objekte zu positionieren. Es wird ein Formular mit 3 Spalten angezeigt, eine für jede Achse. Wählen Sie den Punkt der ausgewählten Achse, der ausgerichtet werden soll, oder keinen, um die aktuelle Position der Achse beizubehalten. Geben Sie die Zeichnungskoordinate ein, unter der sich der neue Ausrichtungspunkt befinden soll, und drücken Sie dann Anwenden.
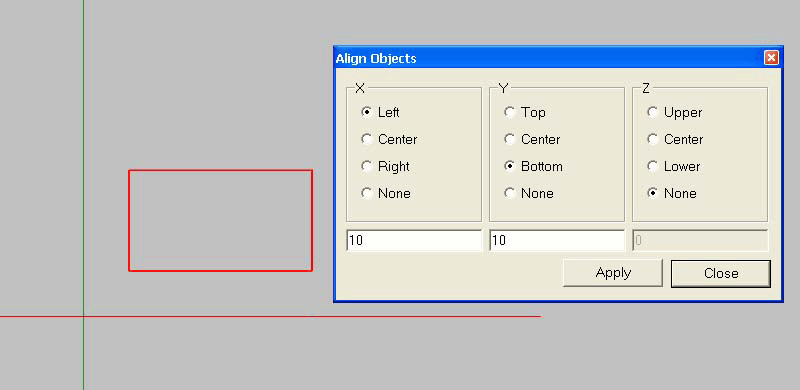
Im obigen Beispiel ist die linke Seite des Rechtecks an X=10 und der untere Teil des Rechtecks an an Y=10 ausgerichtet. Die Z-Position des Rechtecks bleibt unverändert.
Spiegeln
Erzeugt eine Spiegelung aller markierten Zeichenobjekte um eine Spiegelungslinie. Die Spiegelungslinie wird durch die Auswahl von zwei Punkten festgelegt.
Der Winkel der Spiegelachse kann mit der Tastenkombination Shift+Alt beschränkt werden.(0, 30, 45, 60 und 90 ° für jeden Quadranten)
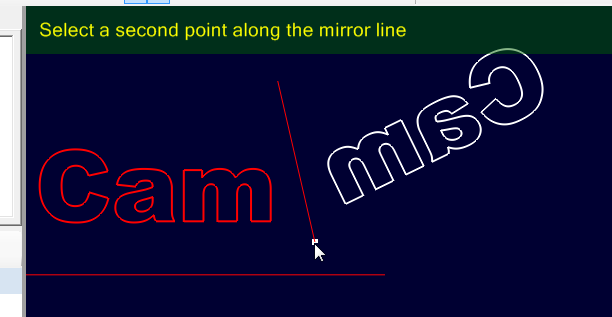
Reihenkopie
Die Reihenkopie wird verwendet, um mehrere Kopien eines Zeichenobjekts zu erstellen, wobei jede Kopie um einen bestimmten Abstand versetzt wird.
Markieren Sie zunächst die zu kopierenden Objekte und wählen Sie dann den Menüpunkt Transformation - Reihenkopie. Die Routine fragt zunächst nach der Anzahl der zu erstellenden Kopien ab, wobei die ursprünglich ausgewählten Objekte nicht berücksichtigt werden.
Die Routine fragt dann nach einem Offset-Abstand für jede Kopie im Format X,Y,Z. Wird die Z-Koordinate weggelassen wird 0 angenommen.
Es gibt auch einen optionalen 4. Parameter 'scale', der verwendet werden kann, um die Größe jeder Kopie zu erhöhen (skalieren > 1) oder zu verringern (skalieren < 1)
die Größe der einzelnen Kopien. Jede Kopie wird nach der folgenden Formel skaliert: 1+(skalieren-1)*n, wobei n die Nummer der Kopie ist.
Zum Beispiel würde 0,1,0,0.9 jede Kopie um 1 Einheit in Y-Richtung verschieben und die Kopien auf 90%, 80%, 70% usw. der Originalgröße skalieren.
In polarer Anordnung kopieren
In polarer Anordnung kopieren wird verwendet, um mehrere Kopien eines Zeichenobjekts um einen Punkt herum zu erstellen, wobei jede Kopie um einen bestimmten Winkel versetzt ist.
Markieren Sie zunächst die zu kopierenden Objekte und wählen Sie dann den Menüpunkt Transformation -> In polarer Anordnung kopieren. Die Routine fragt zunächst nach dem Mittelpunkt der Drehung, gefolgt von der Anzahl der zu erstellenden Kopien, ohne die ursprünglich ausgewählten Objekte.
Die Routine fragt dann nach einem Offset-Winkel für jede Kopie, um jede Achse, im Format X,Y,Z. Die Z-Drehkoordinate kann weggelassen werden und es wird Winkel 0 angenommen. Die Winkel werden in Grad gemessen.
Die Drehung erfolgt nach der rechten Hand-Regel. Zur Veranschaulichung: Wenn der rechte Daumen in Richtung der positiven Achse zeigt, ist die Drehrichtung für einen positiven Winkel die Richtung, in der sich die anderen Finger krümmen.
Um beispielsweise 12 gleichmäßig um einen Punkt verteilte Objekte zu erstellen, setzen Sie die Anzahl der Kopien auf 11 (das Original Kopie wird nicht mitgezählt), und verwenden Sie den folgenden Drehwert: 0,0,30 (d.h. 30 Grad um die positive Z-Achse).
Zentrierung
Die Menüoption Transformation -> Zentrieren kann verwendet werden, um Objekte um den Zeichnungsursprung zu zentrieren.
Es gibt zwei Varianten:
Zentrieren (Ausdehnung) verwendet den Mittelpunkt des begrenzenden Rechtecks, um die ausgewählten Formen auszurichten.
Zentrieren (von Punkten) richtet den "durchschnittlichen" Punkt aller in den ausgewählten Formen enthaltenen Kontrollpunkte aus.
Transformieren Einheitenmatrix
Weitergehende Transformationen können mit der
Die Eigenschaft "Transformieren" befindet sich im Objekteigenschaftsfenster für die ausgewählten Objekte.
Klicken Sie auf die Schaltfläche [...] rechts neben der Eigenschaft
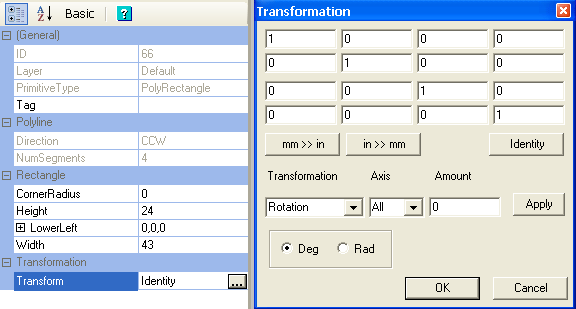
Die Werte können direkt in die Matrix eingegeben werden, oder es kann eine Reihe von Hilfstasten verwendet werden.
Zum Drehen, Skalieren oder Verschieben wählen Sie die gewünschte Operation aus der Dropdown-Liste unter Transformation, wählen Sie eine Achse, auf die die Transformation angewendet werden soll, und einen Betrag und drücken Sie dann die Schaltfläche Anwenden.
Für Rotationen, kommt die positive Z-Achse auf den Betrachter zu
Wenn Sie Ihren rechten Daumen in die positive Z-Richtung halten, werden sich Ihre Finger in Richtung einer positiven Drehung um die Z-Achse krümmen.
Diese rechte Hand Regel gilt für Drehungen um alle Achsen.
Es können mehrere Transformationen angewendet werden, wenn zwischen den einzelnen Transformationen auf Anwenden geklickt wird.
Um die Transformationsmatrix zurückzusetzen, klicken Sie auf Zurücksetzen.
Transformationen anwenden
Die Änderung der Eigenschaft "Transformieren" hat zunächst keine Auswirkungen auf andere Objekteigenschaften. Beispielsweise bleiben ein Kreismittelpunkt Punkt und Durchmesser eines Kreises oder die Kontrollpunkte einer Polylinie unverändert. Die transformierten Werte werden bei Bedarf automatisch berechnet ( zum Beispiel bei der Erzeugung von Werkzeugwegen). Um diese Eigenschaften sofort zu ändern, wählen Sie ein Objekt aus und verwenden Sie die Menüoption Ansicht -> Transformationen anwenden. Dadurch werden alle Eigenschaften der Form gegebenenfalls transformiert und die Transformationsmatrix wird wieder auf den Ursprungszustand zurückgesetzt.
Anmerkung: Ab Version 0.9.8 nutzen viele Operationen nun automatisch Transformationen anwenden. Dieses Verhalten kann gesteuert werden durch Änderung der Transformationen automatisch anwenden in der Systemkonfiguration.