CamBam V1.0 und Verwendung der 4. Drehachse.
Grundsätzlich ist CamBam nicht für die 4-Achsen-Bearbeitung konzipiert, aber mit einigen manuellen "Ergänzungen" in den Bearbeitungsoperationen und einigen Plugins ist es möglich, es für die Bearbeitung mit einer A- oder B-Rotationsachse zu verwenden.
CamBam Dateien sowie 3D-Objekte sind in diesem Archive enthalten
1. Positionierte Bearbeitung.
a) Einfache positionierte Bearbeitung.
Das Prinzip ist einfach, die Drehachse dient nur dazu, das Teil in einem gewünschten Winkel zu positionieren, dann wird die Position verriegelt; dann können wir wie gewohnt in XYZ bearbeiten.
Ein Beispiel mit dem folgenden Teil:
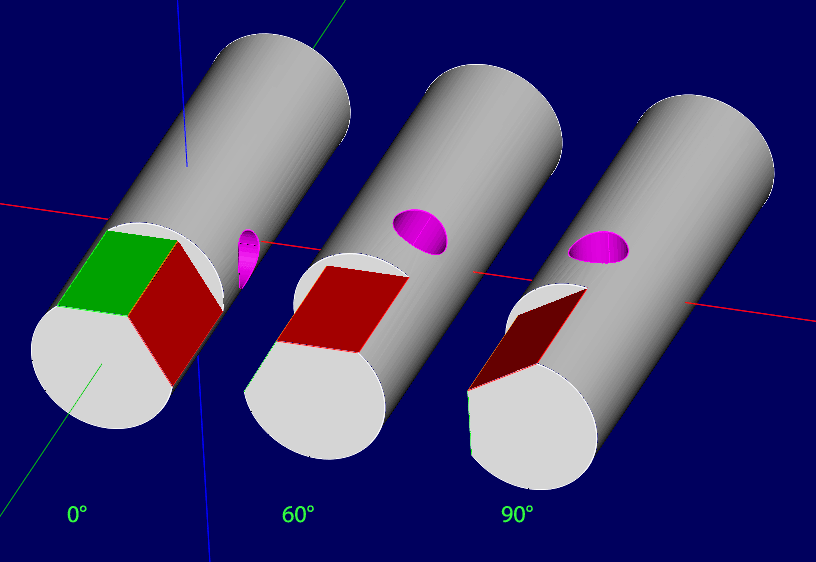
Wir beginnen mit der Drehachse auf 0° und bearbeiten den grünen Bereich; in diesem Fall kann eine einfache Oberflächenbearbeitung mit einer Taschen- oder Profilbearbeitung durchgeführt werden.
Dann drehen wir die Drehachse um 60° und legen die rote Fläche auf die gleiche Weise an.
Schließlich wird die Achse um weitere 30° gedreht, um die 90°-Position zu erreichen, und das Loch wird mit einer Bohrung bearbeitet.
Die Rotationsinformationen müssen manuell in den betreffenden Bearbeitungsvorgängen hinzugefügt werden. Wir werden später sehen, wie man das macht.
Beachten Sie, dass das 3D-Objekt nur dazu dient, die Übersichtlichkeit zu verbessern; in Wirklichkeit ist es nicht notwendig, bis 3D-Profilierungsoperationen verwendet werden.
Diese Methode kann bei allen Arten von Bearbeitungen angewendet werden, auch bei 3D-Bearbeitungen: In diesem Fall ist natürlich ein 3D-Modell erforderlich, und es ist möglich, die Methode der doppelseitigen Bearbeitung von 3D-Bearbeitungen zu verwenden, um die oberen/unteren Flächen herzustellen.
Im vorhergehenden Fall ist jede Bearbeitung anders, sei es durch ihre Art (Schlichten, Bohren), ihre Bearbeitungsparameter (die zu bearbeitende Tiefe ist auf der grünen und der roten Seite nicht dieselbe) und die Winkelpositionierung ist nicht wiederholbar, was es notwendig macht, eine spezifische Drehung für jede Bearbeitung zu definieren.
Man kann jedoch auch ein Teil haben, bei dem man dieselbe Bearbeitung regelmäßig am Umfang des Teils wiederholen möchte, z.B. die Bearbeitung einer 6-seitigen oder einer keilförmigen Welle. In diesem Fall gibt es eine oder mehrere Bearbeitungen (Schlichten, Einstechen, Bohren oder sogar 3D-Bearbeitung usw.), die sich bei einer 6-Seiten-Bearbeitung 6 Mal im Abstand von 60° wiederholen. Wir werden dann die
Beispiel für ein Teil, das durch Wiederholung in regelmäßigen Winkelabständen hergestellt werden kann. (hier alle 45°)
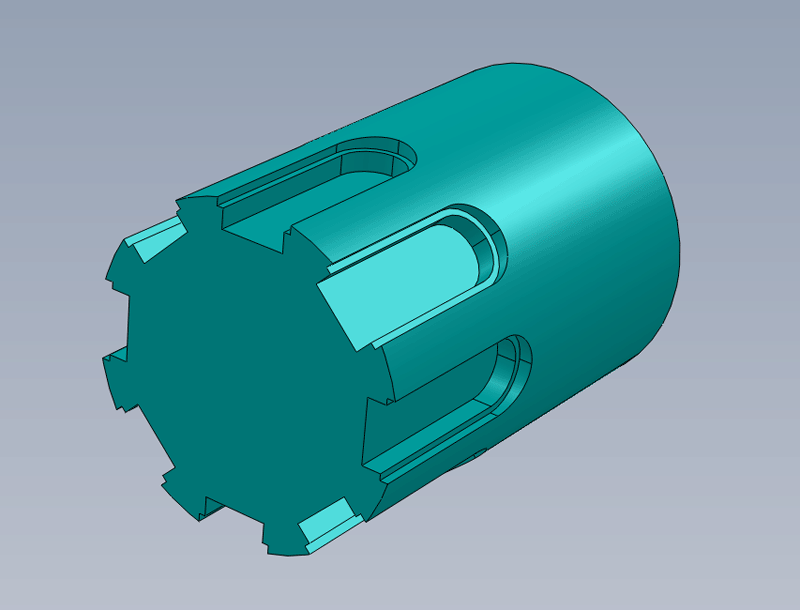
Beachten Sie, dass diese beiden Methoden auch mit einer nicht motorisierten 4. Achse verwendet werden können; in diesem Fall müssen Sie die 4. Achse in ihre neue Bearbeitungsposition drehen und verriegeln; es reicht aus, ein M0 (Pause) in die Eigenschaft
2. Abwickeln einer Fräsung
a) Einfache Gravur
Eine andere Methode, die für andere Bearbeitungsarten geeignet ist, besteht darin, "flach" zu arbeiten, d.h. aus der Sicht von CamBam wird die Bearbeitung in XYZ durchgeführt, dann wird eine der Koordinaten, X oder Y, je nach der Ausrichtung der 4. Achse, zur Drehachse umgewandelt. Es ist, als ob man die Bearbeitung um einen Zylinder wickelt. Bei CamBam V1.0 wandelt der Postprozessor die X- oder Y-Koordinaten in A- oder B-Koordinaten für die Drehachse um.
Ein Beispiel mit "flach" geschriebenem Text, der dann um einen Zylinder gewickelt wird.

In diesem Fall ist der erzeugte GCode ein einfacher 3-Achsen XYZ G-Code. Nach der Erzeugung wird der G-Code einer Modifikation unterzogen, um die kartesischen Koordinaten der X- oder Y-Achse in Polarkoordinaten für eine A- oder B-Achse umzuwandeln. Diese Umwandlung kann mit Hilfe eines Plugins (G-Code Wrapper) erfolgen. Ab der Version 1.0 von CamBam kann der G-Code für die Drehachse direkt durch den Postprozessor ausgegeben werde. Von den beigefügten Postprozessoren
Beispiel: Gravur eines einfachen Logos auf einen Zylinder mit 40 mm Durchmesser.
Die "flachen" Werkzeugwege in CamBam.
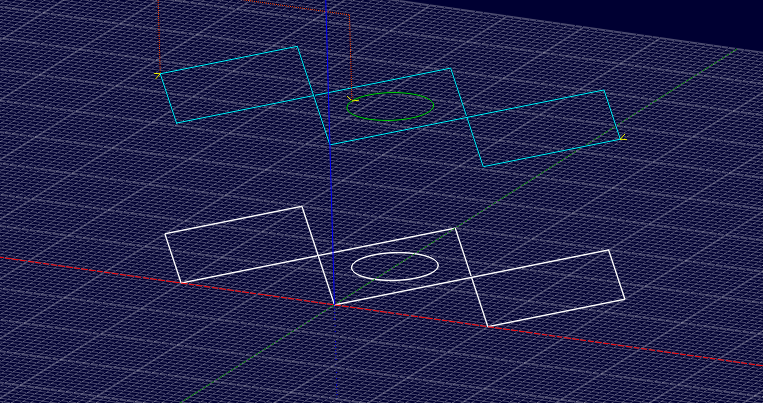
Beachten Sie, dass die Werkzeugwege einen Radius in Z haben (blauer Werkzeugweg), die Zeichnung selbst ist auf Z=0; dies ist wichtig für die in CamBam eingebaute Gravur-Mop.
Sobald der GCode fertig "gewickelt" ist, erhalten wir dieses Ergebnis.

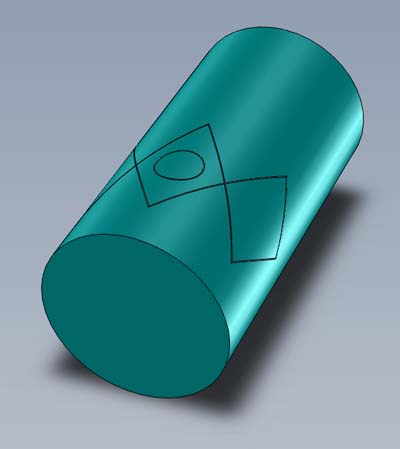
Alle Arten von Bearbeitungen können gewickelt werden.
Bei der Gravur und der 3D-Bearbeitung müssen die jeweiligen Besonderheiten berücksichtigt werden, insbesondere die Art und Weise, wie das Z bei der Gravur (*) gehandhabt wird. Das unterscheidet sich von anderen Bearbeitungsvorgängen .
(*) Beim Gravieren sind die Z-Koordinaten für Werkstück Oberfläche und Zieltiefe relativ zur Z-Position der zu gravierenden Linien und werden nicht in absoluten Koordinaten angegeben wie bei anderen Operationen. Das gilt für die Standard Gravieroperation von CamBam; das V-Gravur Plugin arbeitet wie die anderen Maschinenoperationen, bei denen Werkstück Oberfläche und Zieltiefe absolute Koordinaten sind.
Bei CamBam V1.0 und dem Wickeln über den Postprozessor (Rotary-Y oder Rotary-X) ist es der Wert der Werkstückoberfläche, der verwendet wird, um den Radius des Wickelns zu definieren. Bei der Gravur ist es daher notwendig, dass die Zeichnung auf Z=0 ist und dass die Werkstückoberfläche = der Radius des Werkstücks ist. Beispiel: Das werkstück ist ein Material mit einem Durchmesser von 50mm, die Werkstückoberfläche wird auf 25mm eingestellt
It is also quite possible to wrap 3D machining operations, such as this column which can be obtained following a wrap of a 3D profiling operation on a surface object (a mesh) representing a 3D stone texture.
Es ist auch durchaus möglich, 3D-Bearbeitungsvorgänge zu wickeln, wie bei dieser Säule, die nach dem Wickeln eines 3D-Profils
auf ein Oberflächenobjekt eine 3D-Steintextur darstellt.
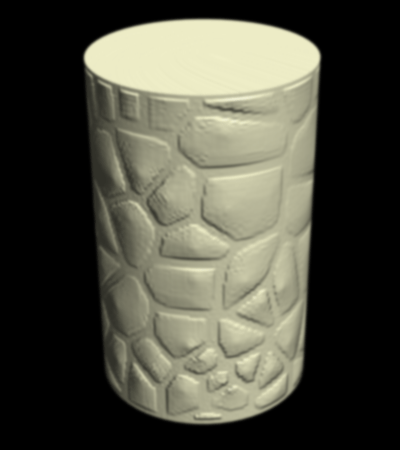
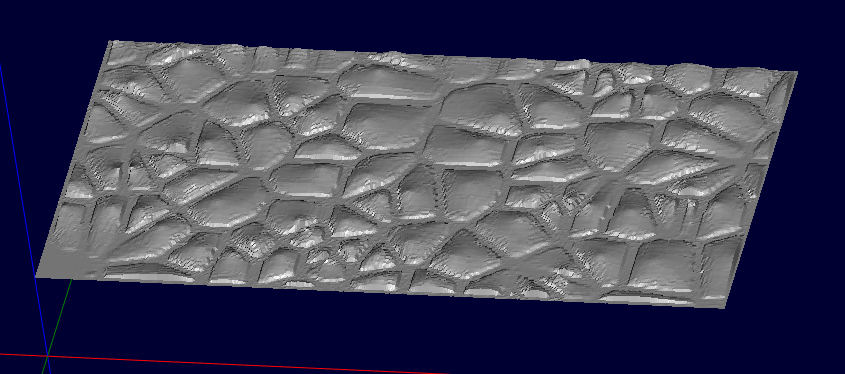
Die obige 3D-Textur wurde in CamBam mit dem Voronoi Builder Plugin erstellt, das die Erstellung von 2D-Zellen wie folgt ermöglicht:
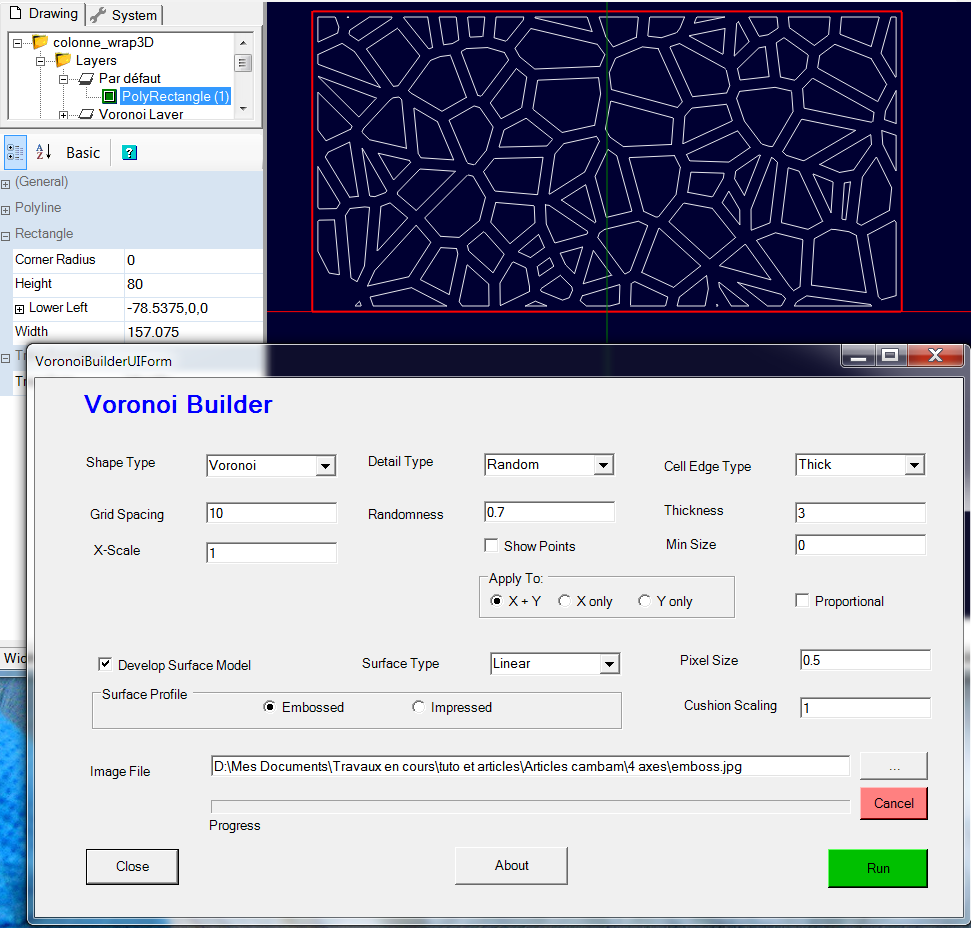
Dann habe ich im Plugin "Oberflächenmodell entwickeln" verwendet, um das untenstehende Graustufenbild zu erzeugen, das ein Relief mit wulstigen Bereichen an den "Steinen" darstellt.

Dieses Bild wurde dann verwendet, um die 3D-Oberfläche zu erstellen: Menü -> Zeichnen -> Oberfläche ->aus Bitmap.
In diesem Fall gehen wir von einer bereits "flachen" (abgerollten) 3D-Form aus, aber wenn wir ein "normales" 3D-Objekt haben, müssen wir die Oberfläche "abrollen", um die flache Oberfläche zu erhalten, die für die 3D-Bearbeitung verwendet wird.
Dieses Abrollen des Quellobjekts kann mit Davids 3D-Objekte abrollen Plugin durchgeführt werden.
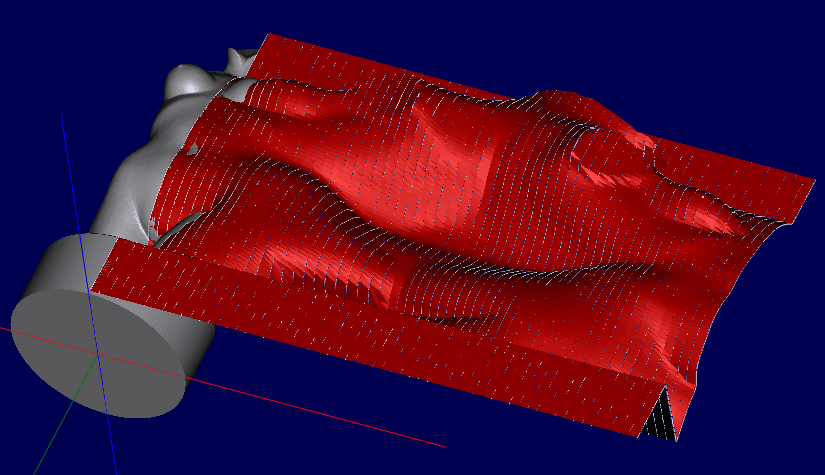
Hier wurde die Venus-Statuette (in grau) abgerollt, um die abgerollte Form in rot zu erhalten.
Eine oder mehrere 3D-Bearbeitungen können auf die abgerollte Form angewandt werden, dann wird der erhaltene G-Code für die Bearbeitung mit der vierten Drehachse umformatiert.
Siehe hier für das Plugin, das es ermöglicht, ein 3D-Objekt zu entrollen, sowie die entsprechende Dokumentation (in englisch).
3. Praktische Beispiele
a) Einfache Positionierung im Winkel
Wir werden die Mop erstellen, um die drei Bearbeitungen auf dem unten stehenden Teil zu erzeugen.
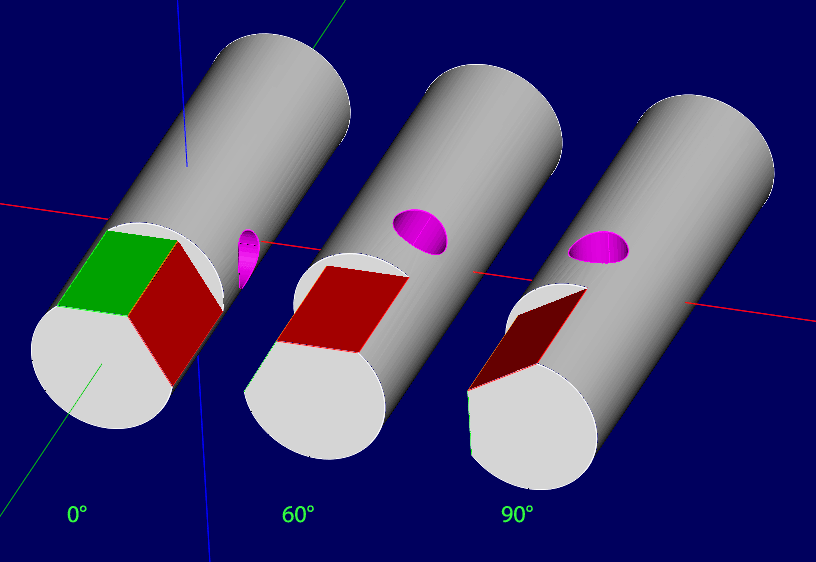
Öffnen und positionieren des 3D-Objekts
Dieses Tutorial setzt voraus, dass das Plugin Numerisches Bewegen/Drehen installiert ist. Es basiert auf einer A-Achse, die mit der Y-Achse der Fräsmaschine ausgerichtet ist. The Z zero must be done at the rotation axis of the 4th axis.
Die auf meiner Maschine installierte 4. Achse, ausgerichtet auf die Y-Achse.

Öffnen Sie die im Archiv enthaltene Datei Piece_1_positionel.stl.
Das erhaltene Oberflächenobjekt muss korrekt positioniert werden, da es schlecht ausgerichtet ist.
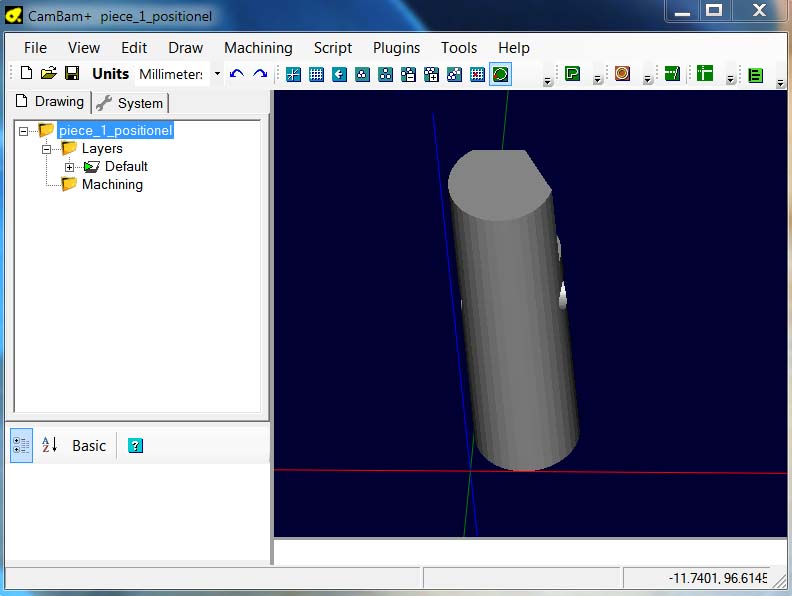
Wählen Sie das 3D-Objekt aus, öffnen Sie das Plugin Numerisches Bewegen/Drehen (Strg+Umschalt+M) und drehen Sie das Objekt um 90° um die X - Achse gegen den Uhrzeigersinn, um das folgende Ergebnis zu erhalten.
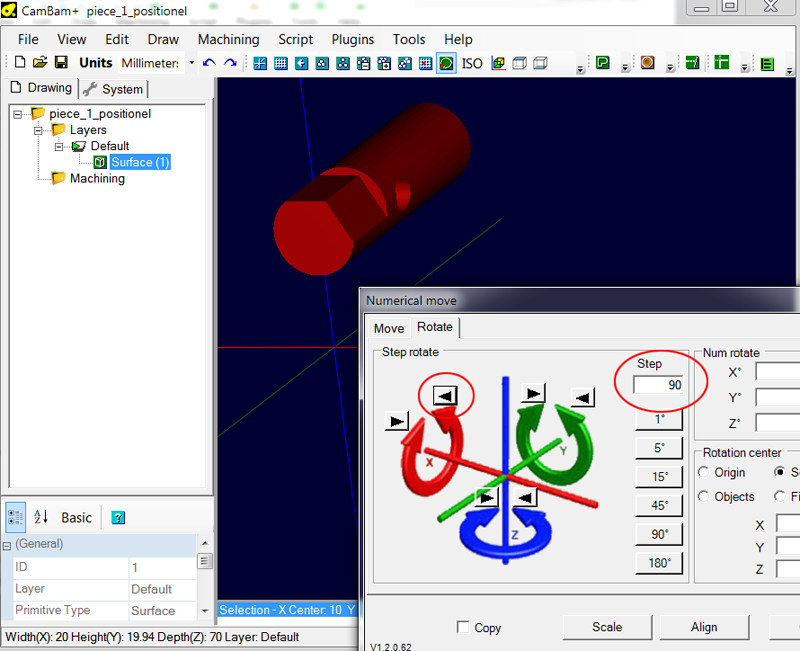
Klicken Sie dann auf die Schaltfläche Ausrichten, um das Ausrichtungswerkzeug zu öffnen, und passen Sie die Einstellungen wie abgebildet an. Klicken Sie dann auf Übernehmen, um das 3D-Objekt zu positionieren.
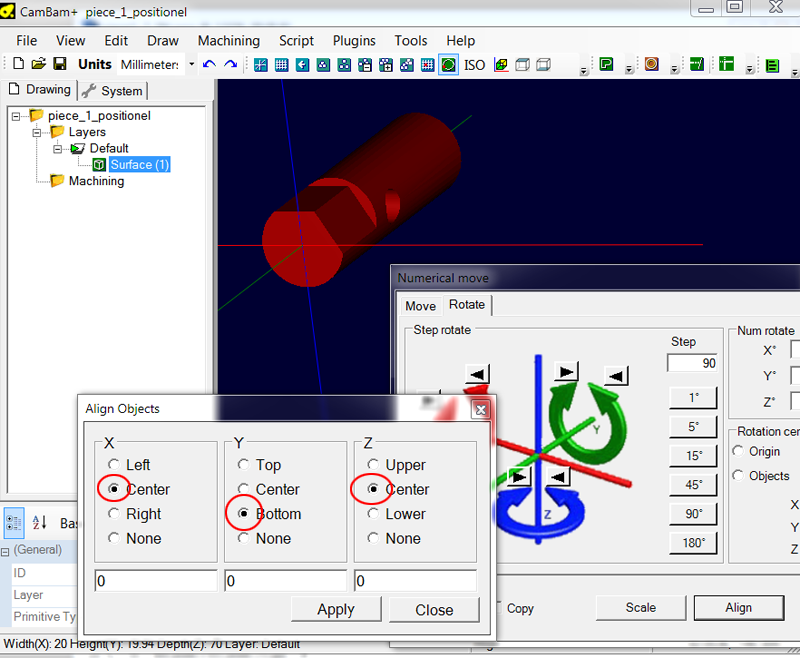
Sie sollte nun in Z und X zentriert sein, und die Vorderseite sollte mit 0 in Y ausgerichtet sein, wie unten gezeigt.
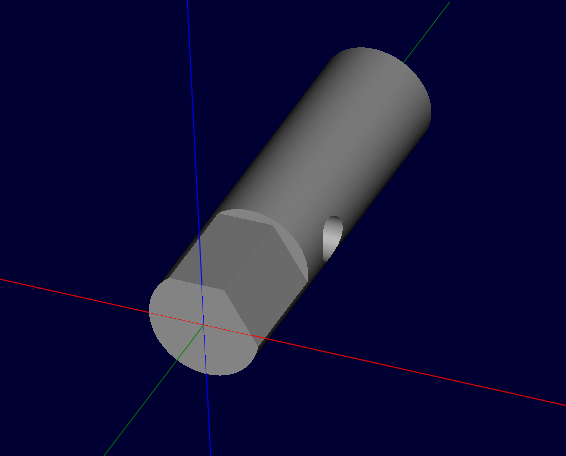
Erzeugen von 2D-Linien für die Bearbeitung
Wir werden nun die 2D-Linie erstellen, die für die Bearbeitung des flachen Bereichs benötigt wird; diese Bearbeitung wird mit einer Profilbearbeitung + aktivierter Schnittbreite durchgeführt.
Wenn Sie die Version 1.0 von CamBam verwenden, verwenden Sie einfach den Objektfang, um eine Linie direkt auf dem 3D-Objekt zu zeichnen (grüne Linie im Bild unten). Wenn Sie eine ältere Version verwenden, müssen Sie den Zwischenschritt unten durchführen.
Erstellen Sie eine neue Ebene (hier Ebene1), wählen Sie das 3D-Objekt aus und verwenden Sie dann das Menü Bearbeiten -> 3D Oberfläche -> Kantenerkennung. Sie sollten dieses Ergebnis erhalten.
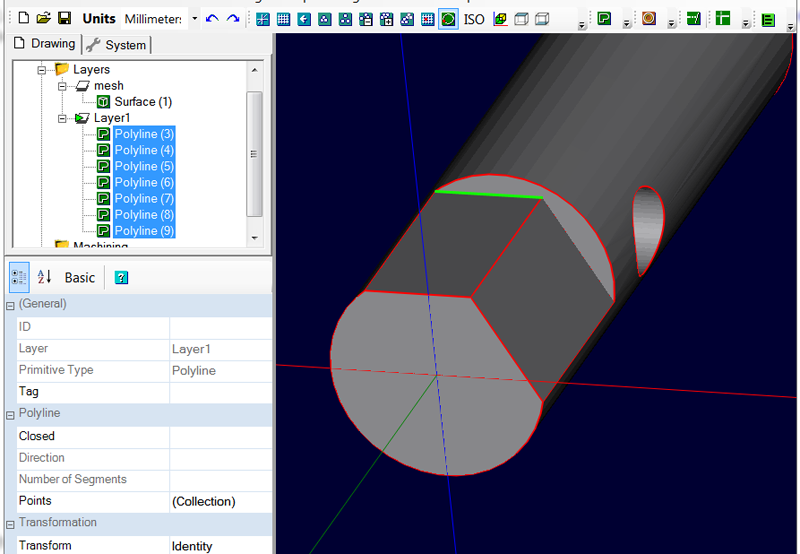
Ich habe die Zeile, die uns interessiert, grün hervorgehoben.
Von dort aus ist das Ziel, die grüne Linie allein zu erhalten. Wenn sie auf CamBam V1.0 mit Objektfang gezeichnet wurde, ist sie bereits fertig. Hier werde ich einfach die Polylinien, aus denen die Konturen bestehen, zerlegen und nur die Linie wiederherstellen, die mich interessiert, aber ich könnte die Linie auch direkt zeichnen, da ich jetzt dank der Kantenerkennung an den Enden der Linie einrasten kann.
Ich habe mich entschieden, Ihnen den komplexesten Weg zu zeigen, denn wenn wir hier nur eine gerade Linie haben, können wir eine komplexere Kontur haben, und in diesem Fall ist es einfacher, eine bestehende Linie wiederherzustellen als eine neue zu erstellen.
Um zu sehen, wie die fraglichen Linien aussehen, können Sie die Ebene, auf der sich das 3D-Objekt befindet, ausblenden, um nur die Linien zu sehen. Wie wir sehen können, ist die Polylinie 7 die Linie, die uns interessiert.
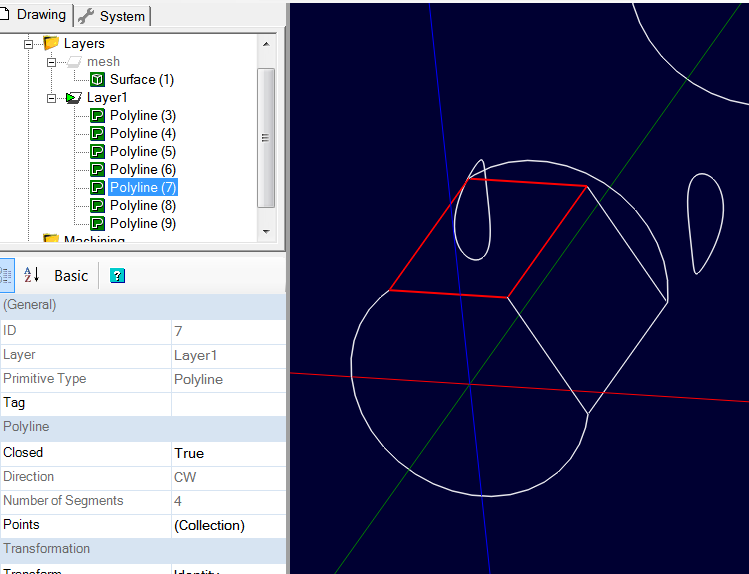
ch werde nun die Polylinie 7 zerlegen (Bearbeiten -> Aufsprengen) und behalte nur die Linie, die mich interessiert. Diese werde ich auf eine andere Ebene mit dem Namen "flat 0°" legen. Die anderen Linien werden nicht mehr verwendet und können gelöscht werden.
Um die nach der Zerlegung durch Aufsprengen erhaltene Linie 13 auf die neue Ebene zu legen, ziehen Sie sie einfach mit der Maus in der Baumstruktur.

Diese Linie dient nicht nur zur Bestimmung der Bearbeitungsposition, sondern auch zur Bestimmung der Z-Position der zu bearbeitenden Fläche.
Um die Z-Position zu ermitteln, wählen Sie die Linie 13 aus und klicken Sie dann auf die
Das Teil hat einen Durchmesser von 20 mm, die obere Fläche des Zylinders liegt also bei Z = 10

Einrichten des ersten Bearbeitung.
Wir werden nun die Operation Profil erstellen, mit der wir die erste flache Fläche bearbeiten können.
Wählen Sie die von uns erstellte Linie aus (in diesem Beispiel Linie 13) und weisen Sie ihr eine Profil-Operation zu.
Stellen Sie die Eigenschaften der Mop wie folgt ein:
- Werkzeug Durchmesser = 3
- Werkzeugform = Schaftfräser
- Werkstück Oberfläche = 10 (der Radius)
- Zieltiefe = 8
- Sicherheitshöhe = 15
- Tiefe Zustellung = 2
- Fräsrichtung = gemischt
- Passen Sie die anderen Eigenschaften wie Vorschub, Spindeldrehzahl, usw. an das zu bearbeitende Material und die Leistung Ihrer Maschine an.
Aktivieren Sie die Anzeige der Schnittbreite (Ansicht -> Schnittbreite anzeigen)
Erzeugen Sie die Werkzeugwege für diese Operation.
Sie sollten das folgende Ergebnis erhalten.
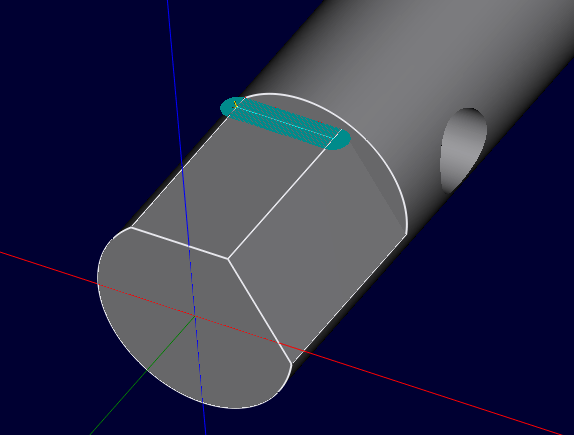
Wenn die Bearbeitung nicht auf der rechten Seite der Linie erfolgt, invertieren Sie den Wert der Eigenschaft Inerhalb/Außerhalb und generieren Sie die Werkzeugwege neu, damit die Bearbeitung auf der rechten Seite erfolgt.
Es bleibt nur noch, einen Wert für Schnittbreite anzugeben. In diesem Fall ist der flache Bereich 20 mm lang, wir geben einen etwas größeren Wert ein, damit der Fräser nicht die gesamte Breite auf einmal schneidet. Geben Sie 22 für Schnittbreite ein und generieren Sie die Werkzeugwege neu. Sie sollten das folgende Ergebnis erhalten:
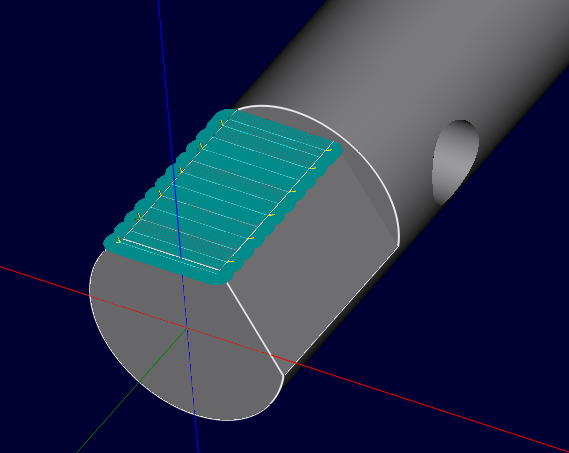
Wir sind mit diesem Vorgang vorerst fertig, speichern Sie Ihre Arbeit, bevor Sie fortfahren.
Einrichten der zweiten Bearbeitung
Wir wiederholen den gleichen Vorgang, um die zweite flache Fläche zu erstellen.
Wir werden die Konturlinien der Ebene 1 drehen, um sie an die neue Position zu bringen.
- Blenden Sie die Ebene aus, die das 3D-Oberflächenobjekt enthält. Es ist nicht notwendig, dass das 3D-Objekt auch gedreht wird, da wir jetzt nur die Linien verwenden werden die wir mit Kanten nachzeichnen erhalten haben.
- Klicken Sie mit der rechten Maustaste auf Ebene 1 und wählen Sie Alles auf dieser Ebene auswählen aus dem Kontextmenü, um alle Konturlinien auszuwählen.
- Drehen Sie mit dem Plugin Numerisches Verschieben / Drehen die Auswahl der Höhenlinien um 60° nach links um Y (Gegen Uhrzeigersinn), um den zweiten flachen Bereich in die Horizontale zu bringen.
- Um eine übersichtlichere Darstellung zu erhalten, deaktivieren Sie die vorherige Bearbeitung (Rechtsklick auf die Bearbeitung > MOP aktivieren/deaktivieren oder verwenden sie die Leertaste)
Von dort aus führen wir die gleichen Manipulationen wie zuvor durch um die Linie zu finden die uns interessiert, und platzieren sie in einer Ebene, die wir "Flat 60°" nennen; wir erhalten die Linie in Pink auf dem Bild. (Zeile 17)

Kopieren/Einfügen Sie Mop Profil1, dann weisen Sie Linie 17 dieser neuen Mop zu. (durch Ziehen und Ablegen von Linie 17 auf die Bearbeitung von Profil 2 ziehen, oder über das Kontextmenü der Mop von Profil : Zeichnungsobjekte auswählen)
Aktivieren Sie die Mop Profil 2, und ändern Sie die Zieltiefe auf den Wert des flachen Bereichs; hier 7.464 und erzeugen Sie die Werkzeugwege. Wenn der Schnitt nicht auf der rechten Seite ist, invertieren Sie den Wert von Innerhalb/Außerhalb.
Sie sollten das folgende Ergebnis erhalten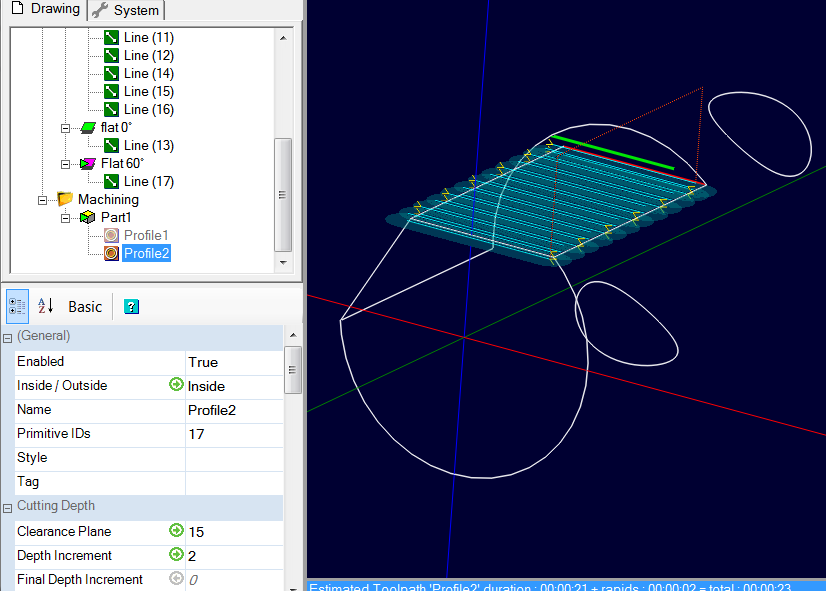
Einrichten der dritten Bearbeitung (Mop)
Wir werden nun das Loch mit einer Taschen-Mop bearbeiten.
- Deaktivieren Sie Profil 2, um eine klarere Anzeige zu erhalten. (Leertaste).
- Wählen Sie den gesamten Inhalt der Ebene 1 (die Umrisse) aus.
- Drehen Sie die Konturauswahl mit dem Plugin Numerisches Bewegen/Drehen um 30° nach links um Y (Gegen Uhrzeigersinn), um das Loch in eine vertikale Position zu bringen.
Sie sollten das folgende Ergebnis erhalten.
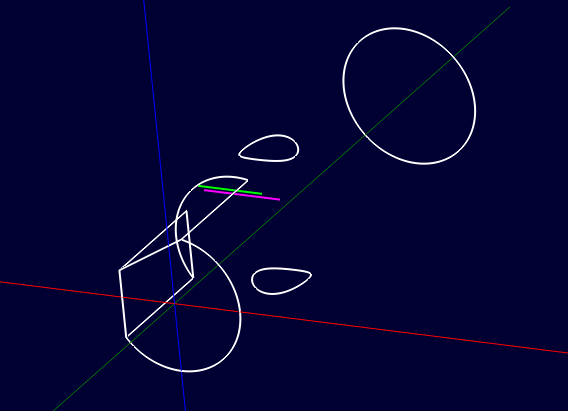
Wählen Sie den oberen Kreis aus und verwenden Sie dann das Menü Bearbeiten -> Polylinie -> Bogen Genauogkeit mit einem Wert von 0,02; dies erzeugt einen "flachen" Kreis aus Bögen der ausgewählten Form. Beachten Sie, dass die Form bei Z=0 positioniert ist.

Erstellen Sie wie zuvor eine neue Ebene, die wir "Loch" nennen, und verschieben Sie die soeben erstellte kreisförmige Polylinie dorthin. Wir können nun die Ebene 1 löschen oder ausblenden; die Umrisse sind dann für uns nicht mehr nützlich.
- Wählen Sie die soeben erstellte Polylinie aus und weisen Sie ihr eine Taschen-Mop zu.
- Rechtsklick auf Profil 1 (oder Profil 2) > Kopieren.
- Klicken Sie mit der rechten Maustaste auf den soeben erstellten TaschenMop > Format einfügen, um die Einstellungen aus der Profil 1-Mop in die Taschen-Mop zu kopieren.
- Aktivieren Sie den Taschen-Mop und ändern Sie Zieltiefe auf -10,5
- Werkzeugwege erzeugen
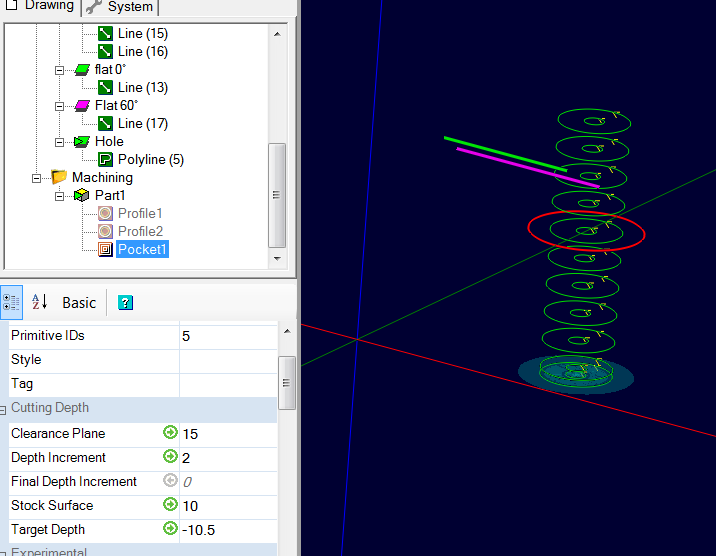
Wir sind mit den Bearbeitungsvorgängen fertig.
Implementierung der Anweisungen zur Drehung der 4. Achse
We are now going to insert the codes which will make it possible to rotate the 4th axis to position it before each machining.
Um dies zu tun, werden wir die G-Code-Anweisungen direkt von Hand in die Eigenschaft
Aktivieren Sie die Mop Profil 1 und Profil 2, die derzeit inaktiv sind, wenn Sie diese Anleitung genau befolgt haben.
Der G-Code der Beispiele wurde mit dem Mach3-Postprozessor erzeugt, der mit CamBam geliefert wird. Wenn Sie einen anderen Postprozessor verwenden, kann der G-Code einige Abweichungen aufweisen.
Beachten Sie, dass die Drehrichtung unter Mach3 positiv im Uhrzeigersinn und negativ gegen den Uhrzeigersinn ist.
Da wir in diesem Beispiel das Teil gegen den Uhrzeigersinn drehen, ist es notwendig, negative Drehwerte anzugeben, damit die Anzeige in Mach3 in die richtige Richtung geht.
Meine Einstellungen in Mach3 sind:
Menü Konfiguration -> Allgemeine Konfiguration

Menü Konfiguration/Werkzeugweg für eine an der Y-Achse ausgerichtete A-Achse
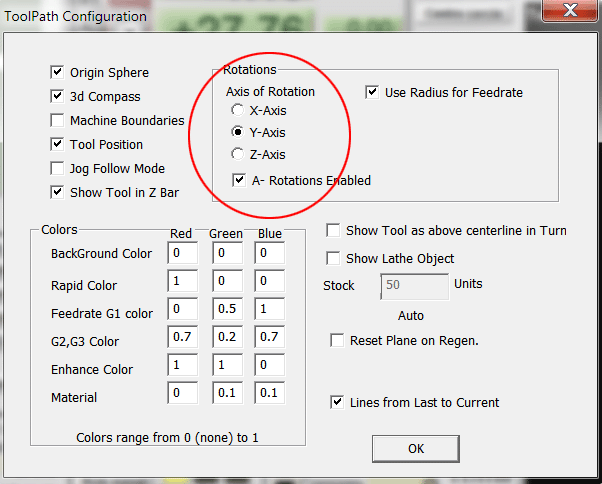
Menü Konfiguration/Homing-Limits (erlaubt 1000 Umdrehungen in positiv und negativ)

Wenn wir den G-Code direkt generieren, ohne die Rotationsanweisungen einzufügen, erhalten wir das folgende Ergebnis:
( Made using CamBam - http://www.cambam.co.uk )
( positionel_simple 8/29/2019 9:37:52 PM )
( T5 : 3.0 )
G21 G90 G91.1 G64 G40
G0 Z15.0
( T5 : 3.0 )
T5 M6
( Contour1 )
G17
M3 S12500
G0 X-6.0 Y-0.5
G0 Z11.0
.....
.....
G1 F600.0 Y18.5
G1 F800.0 X-6.0
( Contour2 )
S12500
G0 Z15.0
G0 X6.6549 Y-0.5
G0 Z11.0
.....
.....
G1 F600.0 Y18.5
G1 F800.0 X6.6549
( Poche1 )
S12500
G0 Z15.0
G0 X0.29 Y29.3642
G0 Z11.0
G1 F600.0 Z8.0
G3 F800.0 X0.6268 Y30.3108 I-0.3276 J0.6498
.....
.....
G3 X1.1003 Y27.7569 I-1.0237 J2.3111
G0 Z15.0
M5
M30
Um die Rotationsanweisungen einzufügen, verwenden wir die Eigenschaft
G0 Z15
G0 A-xx
Der G0 Z15 Befehl hebt die Z-Achse im Eilgang auf die Position 15 an, so dass sich das Werkzeug in einer sicheren Position befindet
Der G0 A-xx dreht die A-Achse in die Winkelposition -xx°
Es ist möglich, das G0 Z15 durch ein Makro zu ersetzen, das direkt ein G0 an die
Um zum Beispiel die Z-Achse auf die aktuelle Sicherheitshöhe anzuheben und die A-Achse in die absolute Position -60° zu drehen, würde ich schreiben
{$clearance}
G0 A-60
Das {$clearance} Makro gibt in diesem Beispiel G0 Z15 zurück.
Beachten Sie, dass dieses Makro nur dann einen G0 Zxx erzeugt, wenn dies notwendig ist, d.h. wenn sich das Werkzeug nicht bereits auf der Sicheheitsebene oder darüber befindet.
Es ist wichtig, diese Z-Bewegung auf die Sicherheitshöhe zu programmieren, entweder durch einen G0-Befehl oder über das Makro, da sonst die Gefahr besteht, dass sich die A-Achse dreht, bevor das Werkzeug außerhalb des Materials ist.
Wählen Sie die Profil 1-Bearbeitung aus und klicken Sie dann auf die Schaltfläche |...| der Eigenschaft
{$clearance}
G0 A0
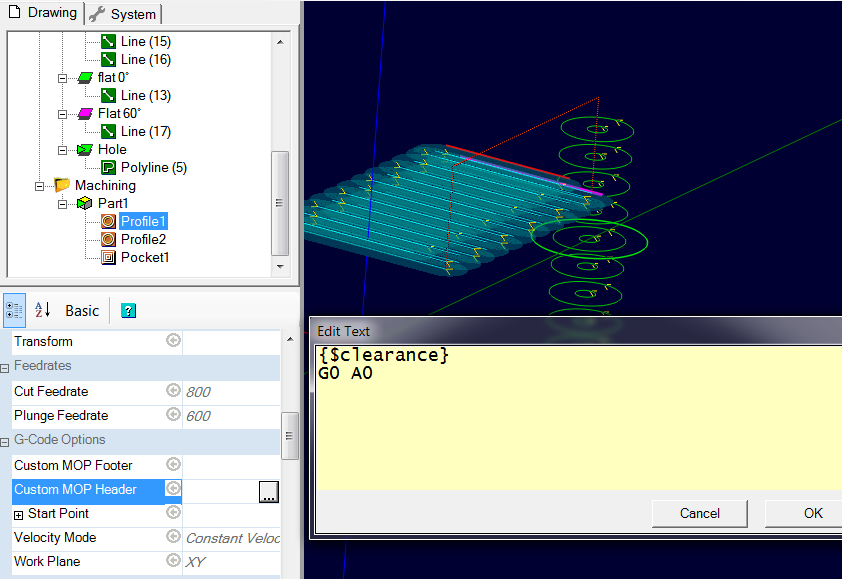
Wählen Sie die Bearbeitung Profil 2 und geben Sie den folgenden Text in die Eigenschaft
{$clearance}
G0 A-60
Und schließlich machen Sie dasselbe für die Operation Pocket 1 und geben den Text ein:
{$clearance}
G0 A-90
Speichern Sie Ihr Projekt und generieren Sie dann den G-Code für das gesamte Projekt. Sie sollten das folgende Ergebnis erhalten, an dem Sie sehen können, dass die Drehanweisungen hinzugefügt wurden.
( Made using CamBam - http://www.cambam.co.uk )
( positionel_simple 8/29/2019 10:12:08 PM )
( T5 : 3.0 )
G21 G90 G91.1 G64 G40
G0 Z15.0
( T5 : 3.0 )
T5 M6
( Contour1 )
G17
G0 A0
M3 S12500
G0 X-6.0 Y-0.5
G0 Z11.0
G1 F600.0 Z9.0
.....
.....
G1 F600.0 Y18.5
G1 F800.0 X-6.0
( Contour2 )
G0 Z15.0
G0 A-60
S12500
G0 X6.6549 Y-0.5
G0 Z11.0
G1 F600.0 Z9.0
G1 F800.0 X-4.9282
.....
.....
G1 F800.0 X6.6549
( Poche1 )
G0 Z15.0
G0 A-90
S12500
G0 X0.29 Y29.3642
G0 Z11.0
G1 F600.0 Z8.0
.....
.....
G3 X1.1003 Y27.7569 I-1.0237 J2.3111
G0 Z15.0
M5
M30
Auf der CamBam-Anzeige bleiben alle Operationen überlagert, weil die Software keine Winkelpositionen anzeigt, aber bei einer Simulation unter Mach3 kann man sehen, dass die verschiedenen Operationen an der richtigen Winkelposition ausgeführt werden.
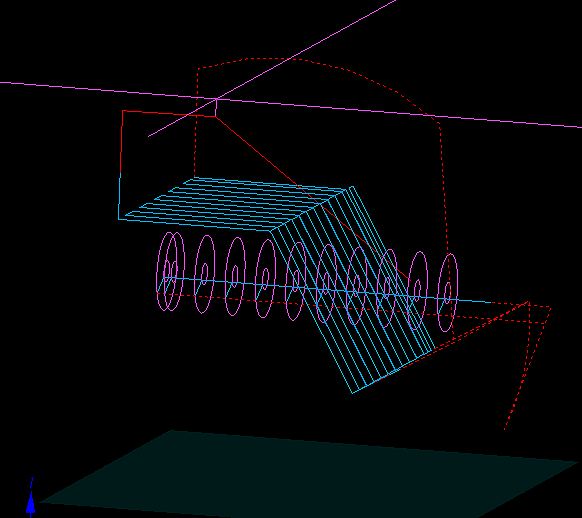
Wenn es notwendig ist, mehrere Operationen hintereinander an der gleichen Winkelposition durchzuführen, muss natürlich nur die erste Operation an dieser Winkelposition einen Drehbefehl enthalten.
Die CamBam-Beispieldatei befindet sich im Archiv unter dem Namen: positionel_simple.cb
Öffnen Sie das 3D-Objekt canelures.stl und drehen Sie es gegebenenfalls, um es an der Y-Achse auszurichten und seine Vorderseite in Y auf 0 zu setzen, indem Sie Ausrichtungsfunktionen verwenden, wie wir dies bereits für das vorherige Beispiel getan haben.

2D-Linien für die Bearbeitung erzeugen
Wir werden nun die Konturen in eine neue Ebene extrahieren.
Erstellen Sie eine neue Ebene mit dem Namen "Umrisse" (zum Beispiel), wählen Sie dann das 3D-Objekt aus und verwenden Sie Bearbeiten -> 3D-Oberfläche -> Kanten nachzeichnen.
Hier wird die Ebene mit dem 3D-Objekt ausgeblendet, damit die resultierenden Linien besser zu sehen sind.
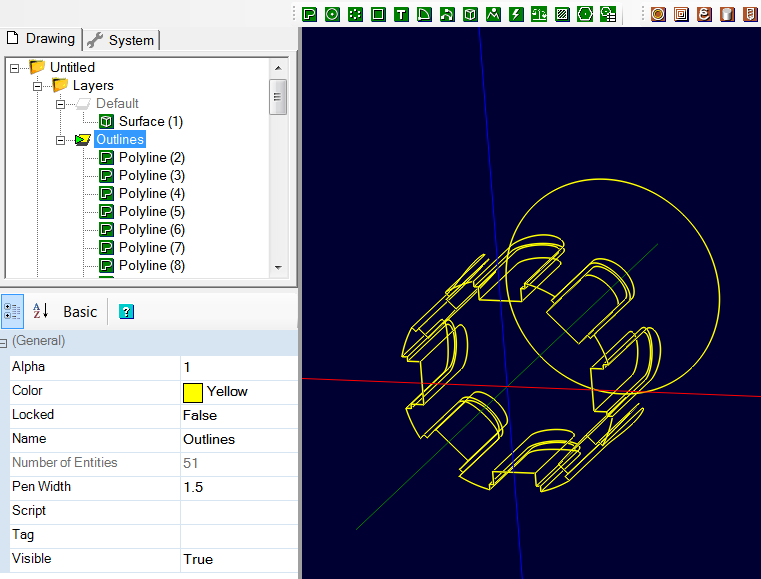
Auf dem oberen Schlitz wählen wir die Polylinien für den Umriss des breiten Schlitzes und den Umriss des schmalen Schlitzes aus. Die Höhenposition der Linienzüge spielt keine Rolle. In diesem Fall ist es am einfachsten, die im folgenden Bild gezeigte Polylinie auszuwählen weil sie die 2 Konturen, die uns interessieren, in einer einzigen Linien enthält.

Erstellen Sie eine neue Ebene mit dem Namen "Schlitz" (zum Beispiel), wählen Sie die Polylinie aus und verschieben Sie sie auf diese neue Ebene.
Blenden Sie die Ebene "Umrisse" aus oder löschen Sie sie, da sie nicht länger gebraucht wird.
Wechseln Sie in die Draufsicht (XY-Ebene) mit ALT + Doppelklick mit der linken Maustaste im Zeichenfenster (oder über die Symbolleiste "Ansichten", falls diese installiert ist) und doppelklicken Sie dann auf die Polylinie, um in den Bearbeitungsmodus zu wechseln. Wie Sie auf dem Bild sehen können, erhalten Sie, da der Pfad aus einem Netzobjekt extrahiert wurde, keinen Bogen auf den abgerundeten Teilen, sondern eine Folge kleiner Segmente.
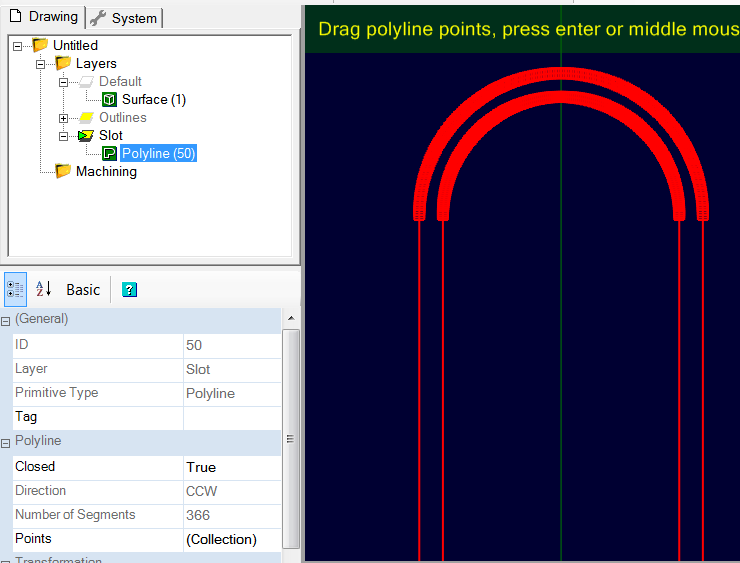
Wählen Sie die Polylinie aus und verwenden Sie Bearbeiten -> Polylinie -> Bogen Genauigkeit mit einer Toleranz von 0,02 (mm).
Wir erhalten dann ein Ergebnis wie unten, aus den kurzen Liniensegmenten sind Bögen geworden.

Beachten Sie auch, dass die Polylinie an 0 in Z - Richtung ausgerichtet wurde.
Natürlich wäre es möglich gewesen, diese Polylinien direkt in CamBam zu zeichnen, es wäre sogar einfacher gewesen.
Um die Bearbeitung durchzuführen, müssen wir die 2 Polylinien trennen und sie ein wenig nach unten verlängern, damit das Werkzeug aus dem Material herausfahren kann. Wir müssen auch die 2 kleinen Segmente am unteren Rand löschen, die die 2 Umrisse verbinden.
Wählen Sie die Polylinie aus und verwenden Sie dann das Menü
Markieren Sie die 2 unteren Linien (auf dem Bild blau eingekreist) und löschen Sie sie.
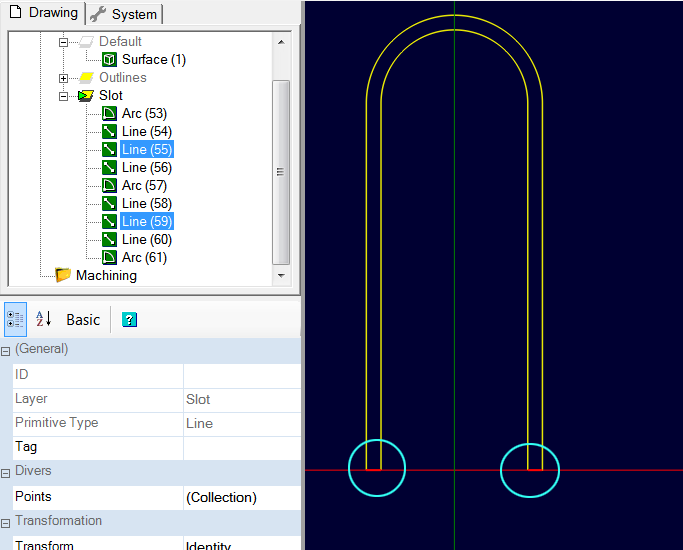
Wählen Sie dann alle Objekte der Ebene "Schlitz" aus und verwenden Sie das Menü Bearbeiten -> Verbinden mit einer Toleranz von 0,02, um zwei vollständige Polylinien wiederherzustellen.

Wir werden nun die 2 Polylinien nach unten verlängern; in diesem Fall ist es am einfachsten, die Punktesammlung jeder Polylinie zu bearbeiten und den Wert der 2 Punkte zu ändern, die auf der X-Achse ausgerichtet sind. Ihre Y-Koordinate ist 0. Wir ändern sie auf -3,5 in Y.
Für jede der beiden Polylinien:
- Auswählen
- Klicken Sie auf |...| rechts neben der Eigenschaft
Punkte , und ändern Sie die Werte, die in Y 0 sind, in einen Wert von -3,5 - Mit OK bestätigen
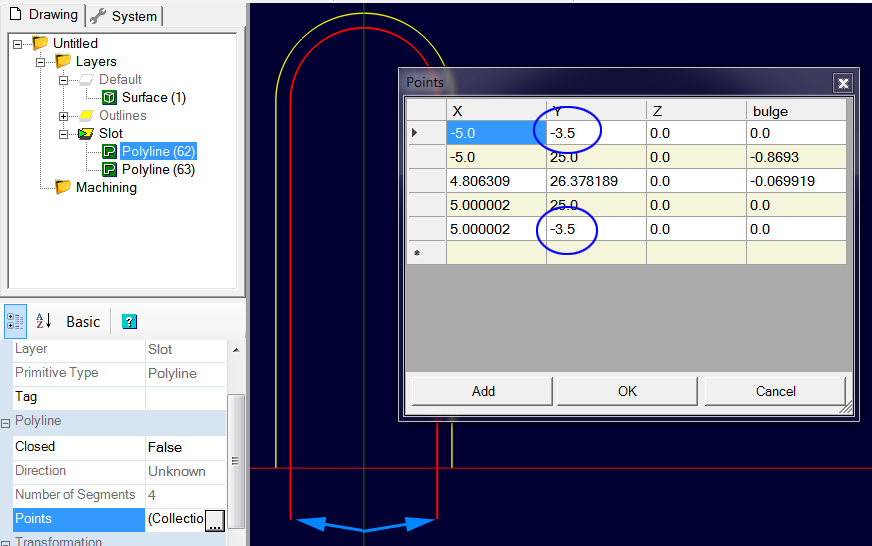
Nachdem die beiden Polylinien erweitert wurden, können wir nun zwei Bearbeitungen hinzufügen, um die beiden Schlitzebenen herzustellen. Wie vorher verwenden wir zwei Profil-Mop mit einer Schnittbreite Wert <> 0.
Hier sind die Abmessungen des Teils:
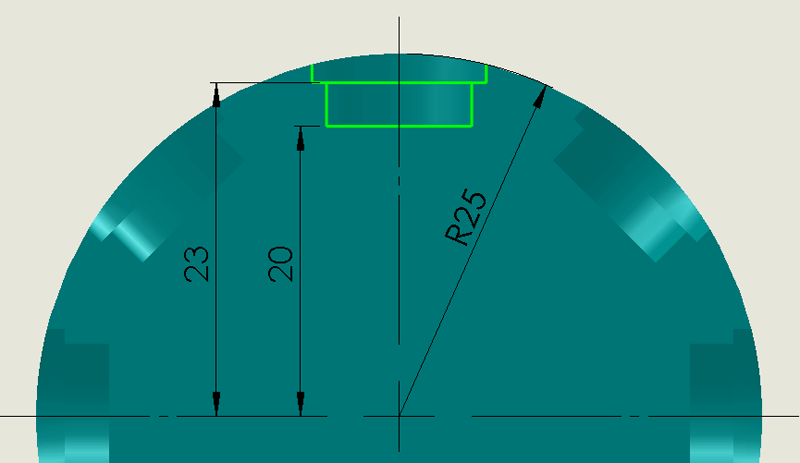
Einrichten der Mop
Wir beginnen mit der Bearbeitung der tiefen Nut mit der inneren Polylinie und bearbeiten dann in einem zweiten Arbeitsgang den Falz am oberen Ende der Nut mit der äußeren Polylinie.
Wählen Sie die innere Polylinie und weisen Sie ihr eine Profil-Mop mit den folgenden Einstellungen zu:
- Werkzeug Durchmesser = 3
- Werkzeug Profil = Schaftfräser
- Material Oberfläche = 25 (the radius)
- Zieltiefe = 20
- Sicherheitshöhe = 35
- Tiefe Zustellung = 2
- Wenn die Nut 10 mm breit ist, stellen Sie die Schnittbreite z. B. auf 5,2 ein, um eine Überlappung der Durchgänge in der Mitte zu erreichen.
Passen Sie die anderen Eigenschaften wie Vorschub, Spindeldrehzahl usw. an das Material an, das Sie bearbeiten.
Aktivieren Sie die Anzeige der Schnittbreite (Menü Ansicht -> Schnittbreiten anzeigen)
Erzeugen Sie die Werkzeugwege für diese Operation.
Sie sollten folgendes Ergebnis in der Draufsicht erhalten; wenn die Bearbeitung nicht auf der rechten Seite erfolgt, ändern Sie die Innerhalb/Außerhalb Eigenschaft (bei einer offenen Linie hängt die Bearbeitungsseite von der Zeichenrichtung der Polylinie ab)
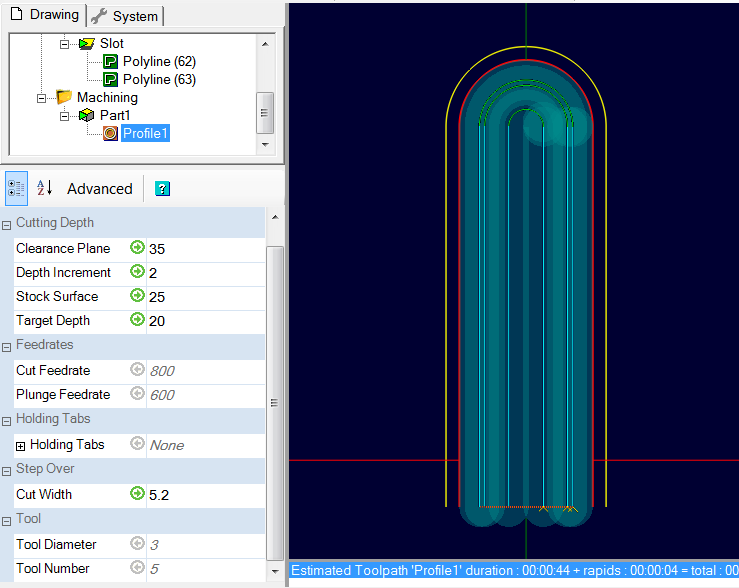
Und in der perspektivischen Ansicht können Sie sehen, dass die Bearbeitung an der richtigen Stelle und in der richtigen Tiefe durchgeführt wird, indem Sie die Ebene mit dem 3D-Objekt anzeigen lassen.
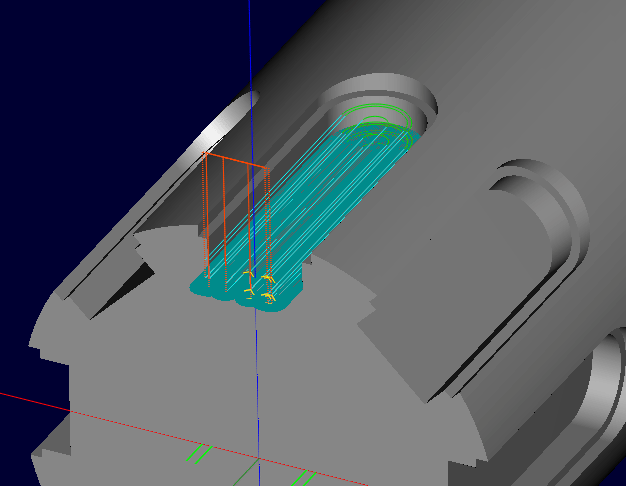
Wählen Sie die äußere Polylinie und weisen Sie ihr eine Profil-Bearbeitung mit den folgenden Einstellungen zu:
- Werkzeug Durchmesser = 3
- Werkzeug Profil = Schaftfräser
- Material Oberfläche = 25 (the radius)
- Zieltiefe = 23
- Sicherheitshöhe = 35
- Tiefe Zustellung = 2
- Schnittbreite = 0
Erzeugen Sie die Werkzeugwege. Sie sollten das folgende Ergebnis erhalten.

Wir sind mit dem Einrichten der Bearbeitungsvorgänge fertig.
Einrichten von Rotations- und Wiederholungsanweisungen
Wir werden nun die Drehanweisungen sowie eine Wiederholung der Bearbeitung einrichten, um diese beiden Mop achtmal mit einem Versatz von 45° zu reproduzieren.
Im Falle der einfachen Positionierung haben wir die Rotationsanweisungen in die Mop geschrieben, und zwar für jede Bearbeitungsposition, und diese Anweisungen waren in absoluter Position. (0°, -60°, -90°)
In diesem Fall werden wir dieselbe Mop mehrmals wiederholen, ohne jedoch so viele Bearbeitungen wie Drehpositionen zu erzeugen. Daher müssen wir zu Beginn der ersten Mop Anweisungen zur relativen Drehung (inkrementeller Modus) geben; im Fall dieses Werkstücks gibt es acht Positionen mit insgesamt 360°, so dass die Drehachse bei jeder Wiederholung um 360/8=45° gedreht werden muss.
Im
{$clearance} >gehe auf Sicherheitshöhe
G91 > den relativen Koordinatenmodus verwenden.
G0 A45 > Rotiere Ache A um 45°
G90 > Rückkehr zu absoluten Koordinaten für den Rest der Bearbeitung
Jedes Mal, wenn dieser Code ausgeführt wird, wird die Achse A um 45° gedreht
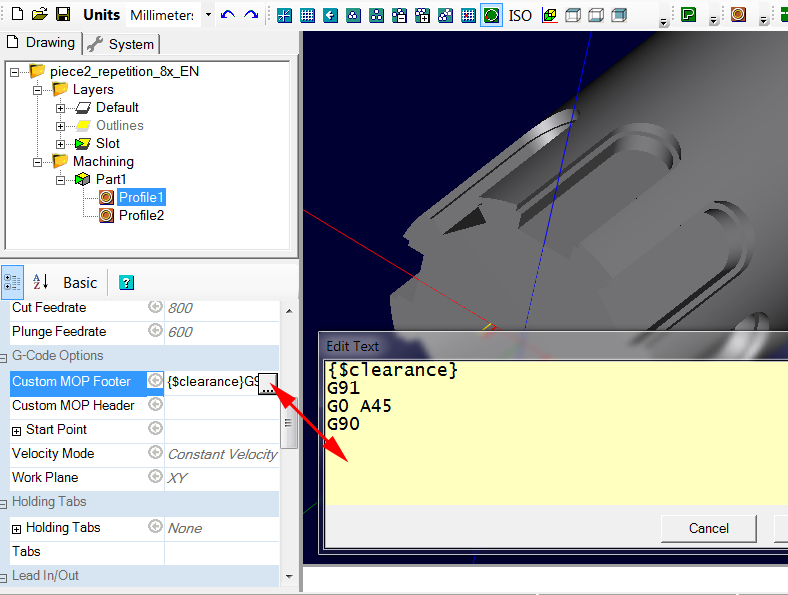
In diesem Fall spielt die Drehrichtung der Achse keine Rolle und Sie können sowohl -45° als auch 45° verwenden.
Jetzt müssen wir den Satz von Bearbeitungen im CAMPart Teil1 achtmal wiederholen.
Die Idee ist, die Nesting-Funktion von CamBam zu verwenden. Diese Funktion ermöglicht es, alle Bearbeitungen eines CAM-Teils mehrmals zu wiederholen. Im Allgemeinen wird diese Funktion verwendet, um Bearbeitungen an verschiedenen Stellen eines Werkstücks zu wiederholen.
In diesem Fall werden wir eine Wiederholung erstellen, die die Bearbeitungen von Teil1 immer an der gleichen Stelle reproduziert (X und Y ändern sich also nicht). Aber aufgrund des G-Codes für die Drehung, der in der Kopfzeile der ersten Operation enthalten ist, wird bei jeder Wiederholung zuerst die A-Achse um 45° gedreht, bevor die beiden Bearbeitungen von Teil1 ausgeführt werden.
Dazu verwenden wir die Option Punkteliste der Eigenschaft Verschachteln-Methode des CAMTeil Teil1. Diese Methode ermöglicht es, den Inhalt des CAMTeil an jeder Position zu wiederholen, die durch einen Punkt in der Punktliste definiert ist.
Da wir wollen, dass die Bearbeitungen alle an der gleichen Stelle wiederholt werden, müssen wir einfach eine Punktliste mit 8 Punkten (für 8 Wiederholungen) erstellen, deren Koordinaten alle bei 0,0,0 in XYZ liegen werden.
Verwenden Sie das Werkzeug Punktliste zeichnen aus der Symbolleiste, und klicken Sie einmal in die Zeichenfläche, um einen Punkt zu erstellen. ( An beliebiger Stelle)
Sie erhalten ein Punkteliste-Objekt auf der aktuellen Ebene; wählen Sie es aus und klicken Sie in seinen Eigenschaften auf (Colection) in der Punkte-Eigenschaft, dann auf den [...] auf der rechten Seite, um diese Punktliste zu bearbeiten.
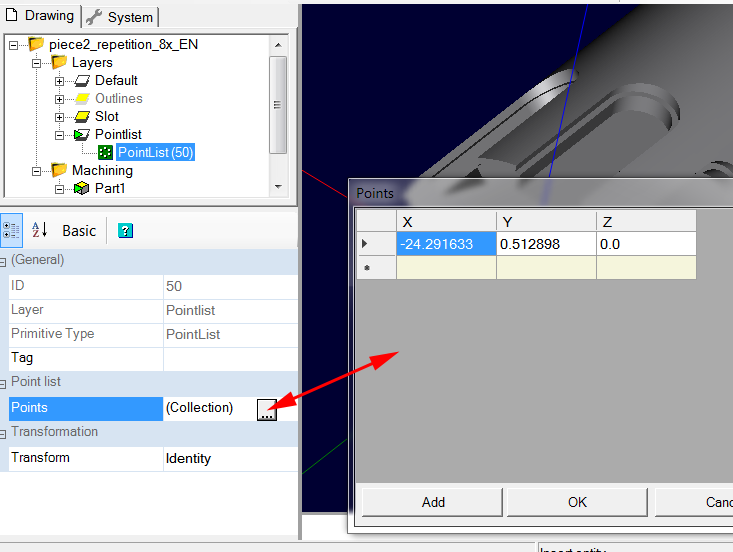
Ändern Sie die Werte, die nicht bei 0 liegen, und klicken Sie dann 7 Mal auf die Schaltfläche Hinzufügen, um 8 Zeilen zu erhalten, die alle bei 0,0,0 liegen.

Wenn Sie eine Zeile löschen müssen, markieren Sie sie durch Anklicken in der linken Spalte und verwenden Sie die Taste Entfernen auf der Tastatur, um sie zu löschen.
Klicken Sie zum Abschluss auf OK.
Wir werden nun die Verschachtelung definieren und ihr die Punkteliste zuweisen, die wir gerade erstellt haben.
Wählen Sie den CAMTeil, der die zu wiederholenden Vorgänge enthält (Teil1), klappen Sie die Eigenschaft Verschachteln aus und setzen Sie sie:
Verschatel-Methode: Punkt Liste
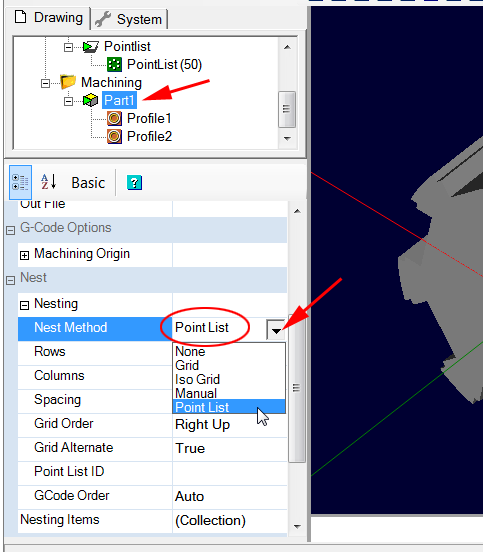
Um die zu verwendende Punkteliste auszuwählen, klicken Sie auf die Eigenschaft Punktelisten-ID und dann auf die rechts erscheinende Schaltfläche [...], woraufhin CamBam Sie auffordert, die zu verwendende Punkteliste auszuwählen.
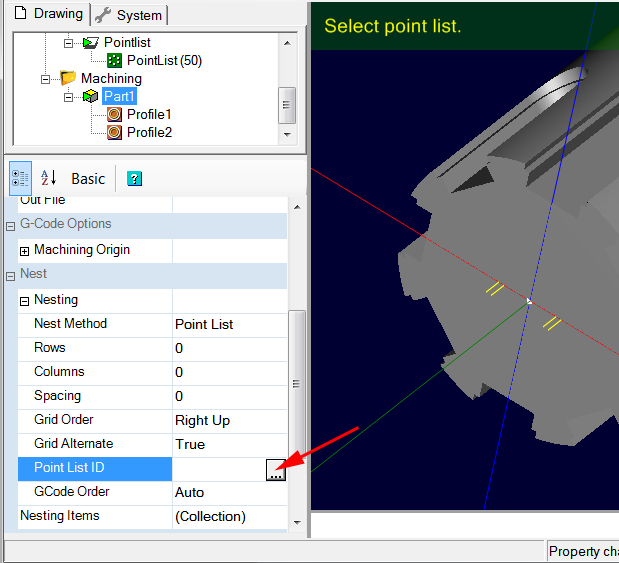
Klicken Sie dann auf das Objekt Punktliste in der Liste der Zeichnungsobjekte, um es auszuwählen, und bestätigen Sie es mit der Eingabetaste auf der Tastatur (vergessen Sie nicht, es mit der Eingabetaste zu bestätigen, sonst wird es nicht berücksichtigt). In diesem Beispiel sollte die Eigenschaft Punktliste ID den Wert 50 (die ID-Nummer des Punktlistenobjekts) enthalten.
Sie können die ID-Nummer auch manuell in die Eigenschaft Punktlisten-ID eingeben, wenn Sie dies wünschen.
Wir sind nun mit der Parametrisierung fertig und können den GCode erzeugen und ihn auf Mach3 oder einem 4-Achsen-Bearbeitungssimulator wie z.B. NCnetic überprüfen.
Ansicht unter Mach3
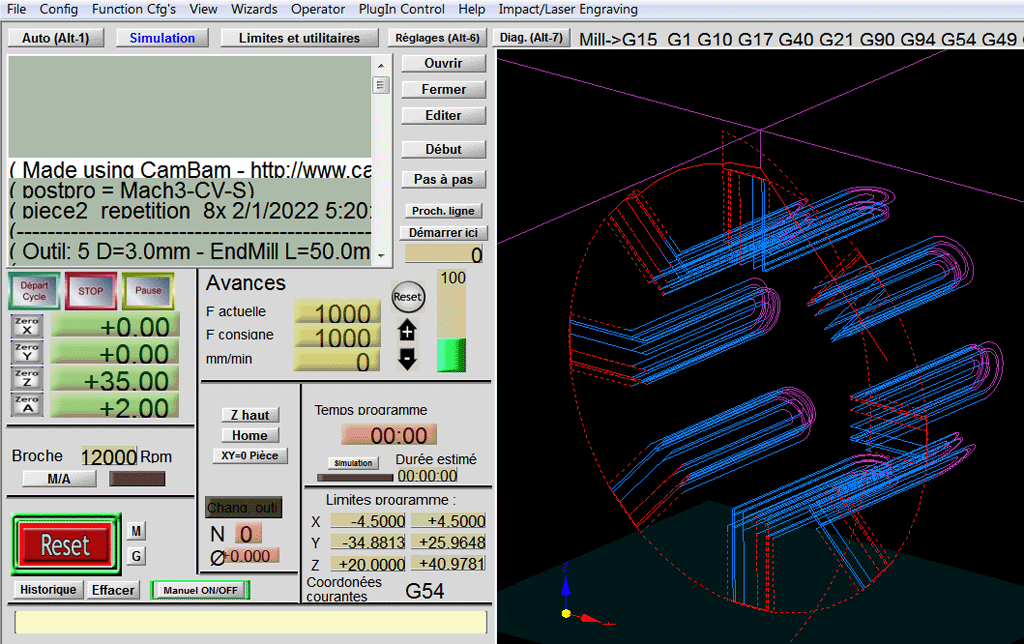
Hinweis : Wenn Sie eine Liste mit einer großen Anzahl von Punkten erstellen müssen, ist eine andere Methode die folgende:
- Erstellen Sie einen Punkt bei 0,0,0 mit dem Werkzeug Punktliste zeichnen (verwenden Sie das Raster, um sicherzustellen, dass der Punkt bei 0,0,0 erstellt wird)
- Da dieser Punkt ausgewählt ist, verwenden Sie den Befehl Bearbeiten -> Transformieren -> Reihenkopie und geben Sie bei Anzahl der Kopien einen Wert ein, der der Anzahl der benötigten Punkte abzüglich 1 entspricht (-1, da bereits ein Punkt vorhanden ist), und klicken Sie auf OK.
- Geben Sie bei Abstand pro Schritt einen Wert von 0,0,0 ein, damit alle Punkte im Zentrum der CamBam-Zeichenfläche erzeugt werden.
- Sie erhalten so viele Punkt-Objekte, wie Punkte angefordert wurden.
- Wenn alle diese Punktlistenobjekte ausgewählt sind, verwenden Sie den Befehl Bearbeiten -> Verbinden (STRG+J), um ein einziges Punktlistenobjekt zu erhalten, das alle Punkte enthält.
Mehr Informationen in der Dokumentation über Verschachteln.
Die CamBam-Beispieldatei ist im Archiv unter dem Namen: piece2_repetition_8x.cb verfügbar
Wir gehen nun zu einer anderen 4-Achsen-Bearbeitungsmethode über. Dieses Mal werden wir mit einer "flachen" Bearbeitung arbeiten, dann werden wir diese Bearbeitung über den Rotary-Postprozessor einen G-Code erzeugen. Es geht darum, die kartesischen Koordinaten in X oder Y durch Polarkoordinaten zu ersetzen, die X- (oder Y-) Achse wird durch die Drehachse-Achse ersetzt.
Wir beginnen mit einer einfachen, sehr simplen Gravur, die auf einen Zylinder mit 40 mm Durchmesser graviert werden soll.
Zunächst zeichnen wir das zu gravierende Muster; in diesem Fall ist meine A-Achse mit der Y-Achse der Maschine ausgerichtet und es ist die X-Achse, die wir um die zylindrische Form wickeln werden.
Hier ist die Zeichnung
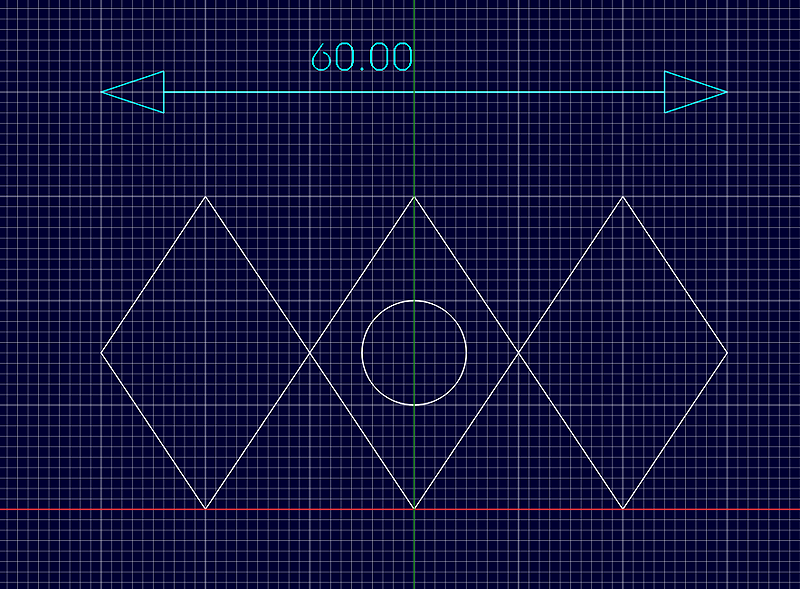
Wie wir sehen können, ist die Zeichnung 60 mm breit (in X also), und es ist diese X-Achse, die umwickelt werden soll. Bei einem Zylinder mit einem Durchmesser von 40 mm würde eine vollständige "Umdrehung" 40 * Pi, also etwa 125,66 mm betragen; hier ist meine Zeichnung nur 60 mm breit, so dass sie nicht eine vollständige Umdrehung des Zylinders macht, sondern nur 60/125,66 = 0,477 mal den Umfang, also 0,477*360° = 171,9°
Da der Postprozessor den Wert der
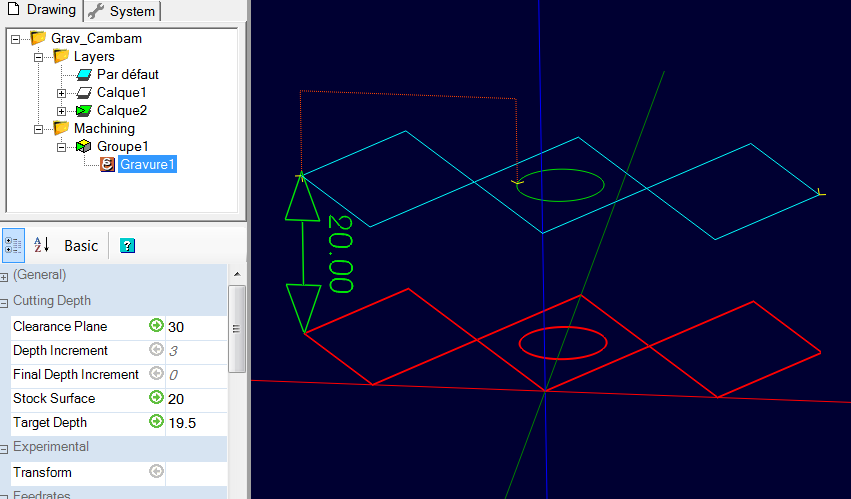
Der Arbeitsablauf ist dem einer Flachgravur sehr ähnlich, nur dass wir einen speziellen Postprozessor für die Wicklung auswählen werden. In CamBam V1.0 heißt dieser Postprozessor RotaryY für "X um Y wickeln" oder RotaryX für "Y um X wickeln". In diesem Beispiel ist die Drehachse an der Y-Achse ausgerichtet, also wähle ich den Postprozessor RotaryY, um X um Y zu wickeln.
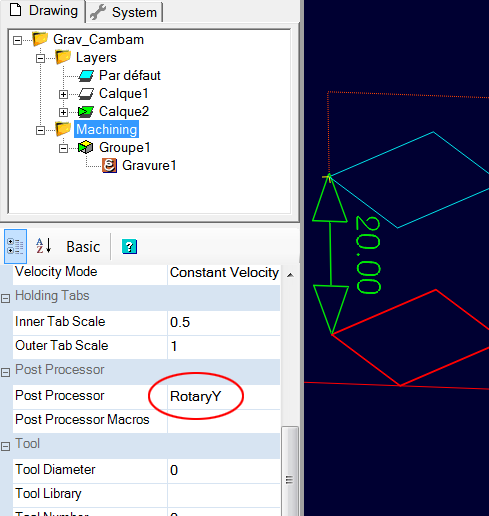
Erzeugen Sie nun den GCode wie gewohnt. Das Ergebnis kann nicht auf CamBam simuliert werden, es wird notwendig sein, den erzeugten GCode auf einer Software zu untersuchen, die in der Lage ist, 4-Achsen-GCode anzuzeigen, wie Mach3, NCnetic, NCplot, etc..
Hier ist das Ergebnis der Werkzeugwege unter NCplot zu sehen.

Wir können jede Art von GCode verpacken, ob es sich um eine Gravur, eine Tasche, ein Profil oder eine 3D-Bearbeitung handelt.
Die CamBam-Beispiel-Datei ist im Archiv unter dem Namen grave_cylindre.cb verfügbar.
d) Gravur auf einem Kegel oder einer anderen nicht zylindrischen Form für die Rotation
Es ist auch möglich, auf eine konische Form oder eine andere Form zu gravieren.
1. Einen Konus gravieren
Das Prinzip ist dasselbe wie bei der Gravur auf einem Zylinder, mit dem Unterschied, dass das zu gravierende Motiv in demselben Winkel wie die Neigung des Kegels geneigt sein muss.
Wie bei einem Zylinder, bei dem die Position der zu gravierenden Zeichnung bei Z = 0 und die
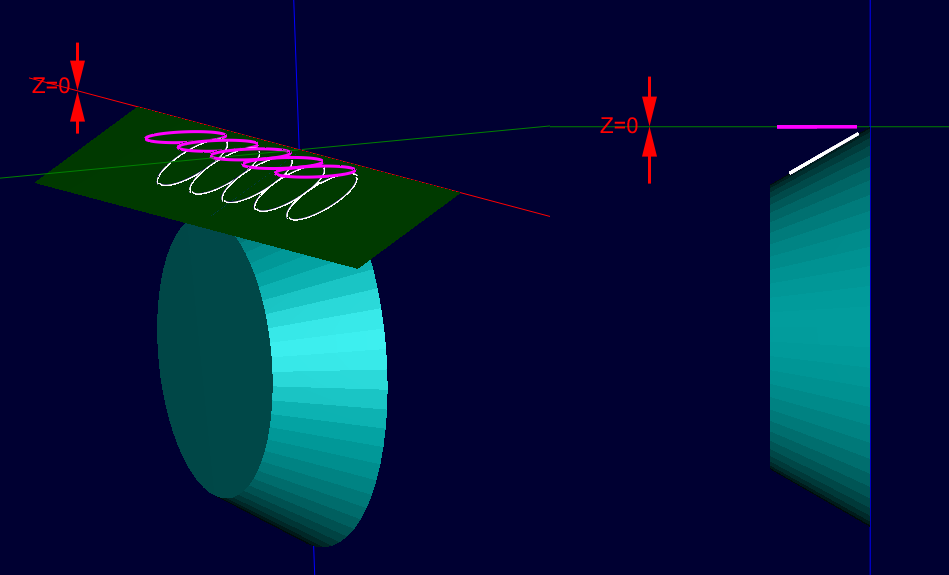
Auf diesem Bild wurden die pinken Formen so gekippt, dass sie der Neigung des Kegels folgen, woraus sich die weißen Kreise ergeben; die 3D-Formen (der Kegel und die schiefe Ebene) sind nicht notwendig, aber sie helfen zu überprüfen, ob alles an der richtigen Stelle sitzt.
Es ist auch möglich, die Polylinien durch Projektion auf eine schräge Fläche zu projizieren, was jedoch eine Verformung mit sich bringt. Im Falle einer Projektion ist die schiefe Ebene daher notwendig. Verwenden Sie dazu Bearbeiten -> Oberfläche -> Linien auf Oberfläche projizieren.
Wie in diesem Bild zu sehen ist, ergibt eine Projektion der Kreise (blau) auf die schiefe Ebene ovale Formen, im Gegensatz zu einer Neigung ist die Zeichnung (in weiß) nicht verzerrt
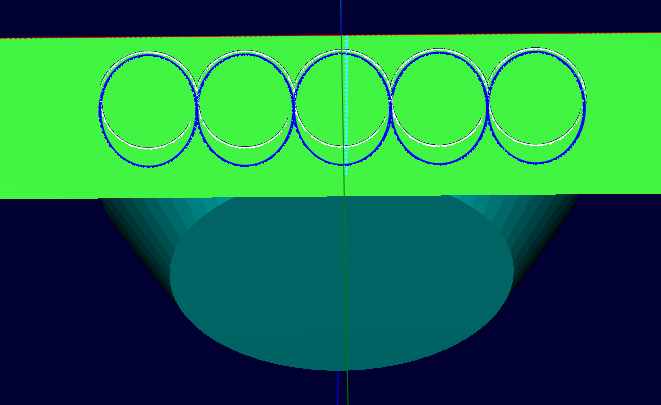
Wie bei der Gravur auf einem Zylinder sollte Material Oberfläche einen Wert haben, der dem Radius entspricht, (dem Hauptradius im Falle eines Kegels).
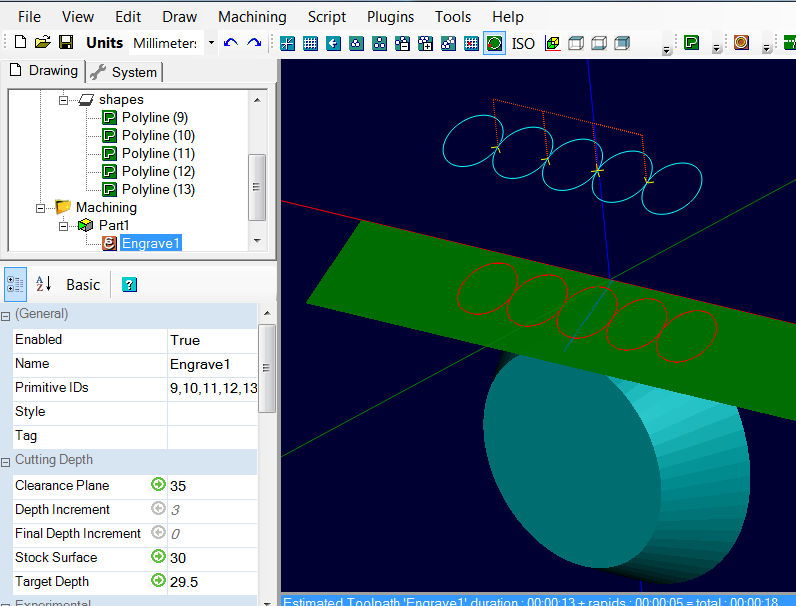
Nur die Gravur-Mop kann für diese Art der Bearbeitung verwendet werden, da sie die einzige ist, die in 3D funktioniert (eine Tasche oder ein Profil würde nur "flache" Werkzeugwege erzeugen und nicht der Neigung der Formen folgen) Über die Funktion
Vergessen Sie nicht, die Sicherheitshöhe auf einen Wert zu setzen, der größer als der Radius des Teils ist.
Die CamBam-Beispieldatei ist im Archiv unter dem Namen verfügbar: grave_cone.cb
2. Gravur auf jeder Form von runden Teilen.
Das Prinzip bleibt dasselbe, nur dass die Projektion der zu gravierenden Zeichnung auf eine Form erfolgt, die das Profil der Abwicklung der endgültigen Form hat, und nicht auf eine einfache schräge Ebene.
Nachdem ich das Teil mit
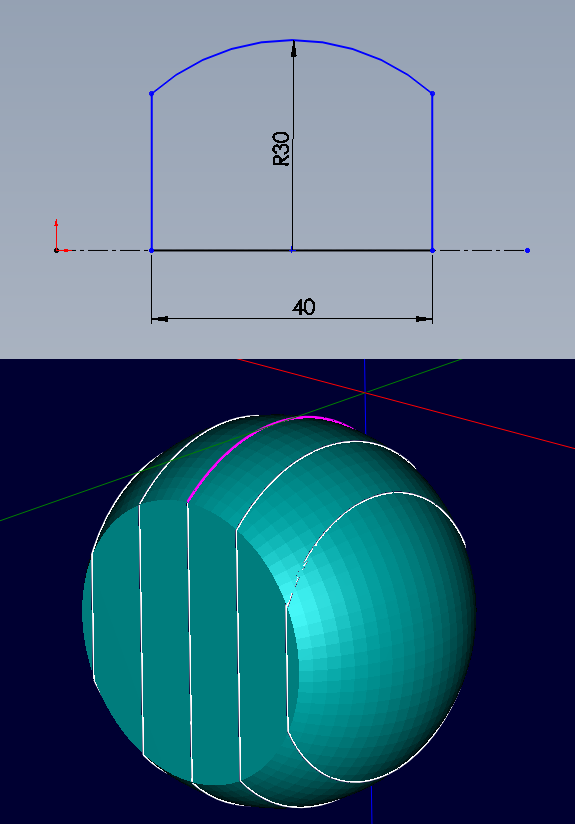
Anschließend projiziere ich die zu gravierende Zeichnung auf das entwickelte Werkstück.
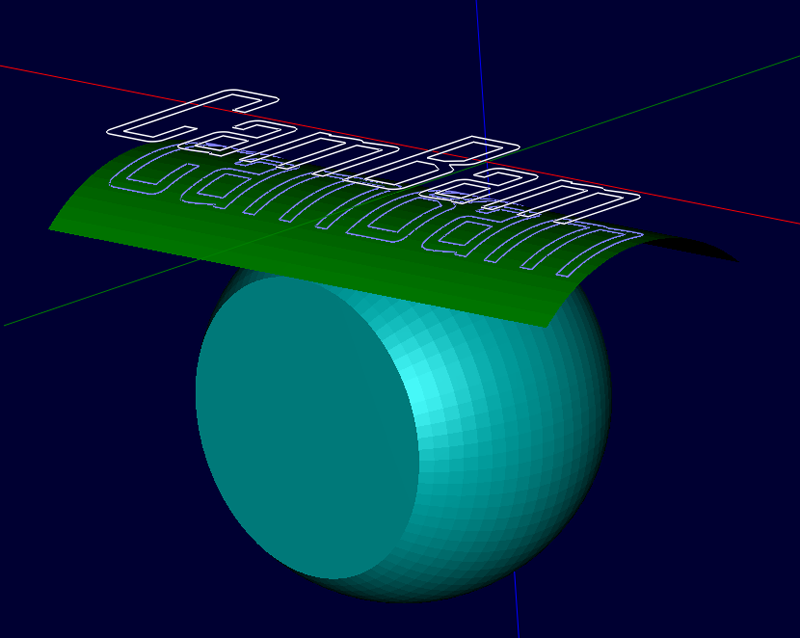
Ich verwende die projizierten Linien für die Gravur.
Der Rest geschieht wie bei einer Gravur auf einem Zylinder oder Kegel, die
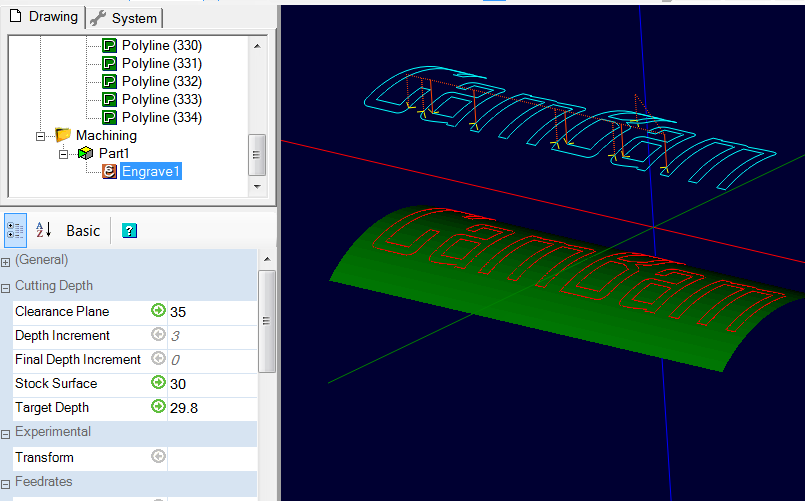
Die CamBam-Beispieldatei ist im Archiv unter dem Namen verfügbar: grave_tonneau.cb
Wie bei der obigen Gravur stellt das Umhüllen eines 3D-Modells kein Problem dar und wird auf genau dieselbe Weise durchgeführt. Das "flache" 3D-Objekt muss am Radius positioniert werden und die Werkzeugwege werden wie bei jeder "normalen" 3D-Bearbeitung erzeugt, es ist der RotaryX- oder RotaryY-Postprozessor, der einen gewickelten G-Code erzeugt.
Die einzige Besonderheit bei einem 3D-Modell besteht darin, dass der zu bearbeitende Bereich mit Hilfe von
In diesem Beispiel soll das 3D-Modell um einen Zylinder mit einem Durchmesser von 50 mm gewickelt werden, und ich möchte, dass es rundherum geht, also brauche ich eine 3D-Fläche von 50 * Pi = 157,075 mm Breite.
Die Oberseite des 3D-Modells sollte sich bei Z=25 (dem Radius) befinden; ich benutze das Ausrichtungswerkzeug, um die Oberseite des 3D-Modells bei 25mm in Z zu positionieren (die Form ist auf X zentriert, aber das ist keine Voraussetzung)
Das 3D-Modell befindet sich im Archiv unter dem Namen: colonne_wrap3D.stl
Positionierung der oberen Fläche bei Z = 25
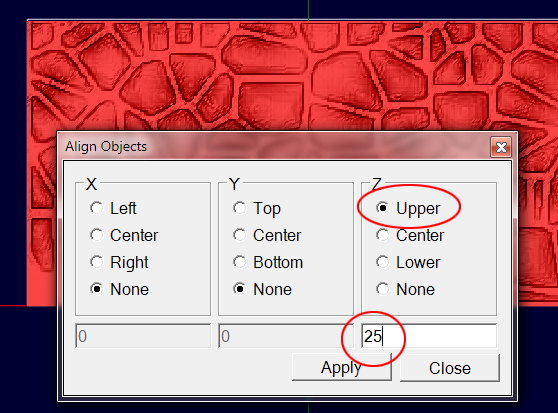
Wie im folgenden Bild zu sehen ist, sollten die Werkzeugwege direkt am Rand des 3D-Modells enden (rote Pfeile)
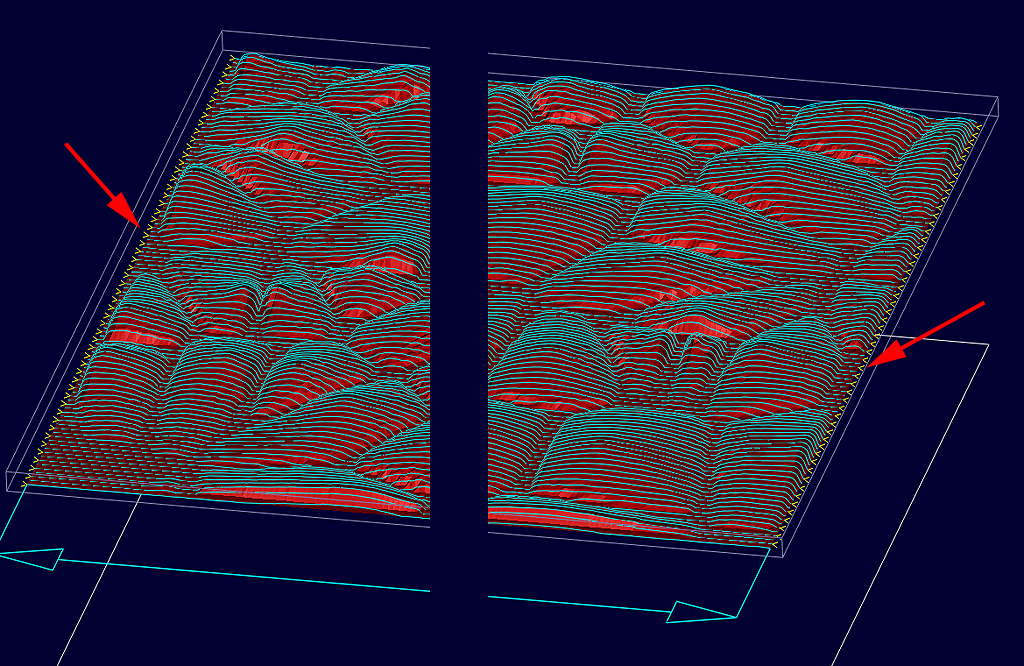
Um sicherzustellen, dass die Werkzeugwege nicht an den Seiten des Modells herunterlaufen, was ein Loch im Werkstück erzeugen würde, oder dass die Werkzeugwege nicht vor dem Ende des Modells aufhören, was einen unbearbeiteten Bereich hinterlassen würde, verwende ich ein Rechteck mit der genauen Breite, die bearbeitet werden soll, hier 157,075, das als Begrenzungsumriss verwendet wird. Eine Feinjustierung kann mit der Eigenschaft Abstand zur Begrenzung im positiven oder negativen Bereich, erfolgen. Ein positiver Wert geht näher an die Begrenzung oder darüber hinaus, ein negativer Wert verkleinert die Begrenzung.
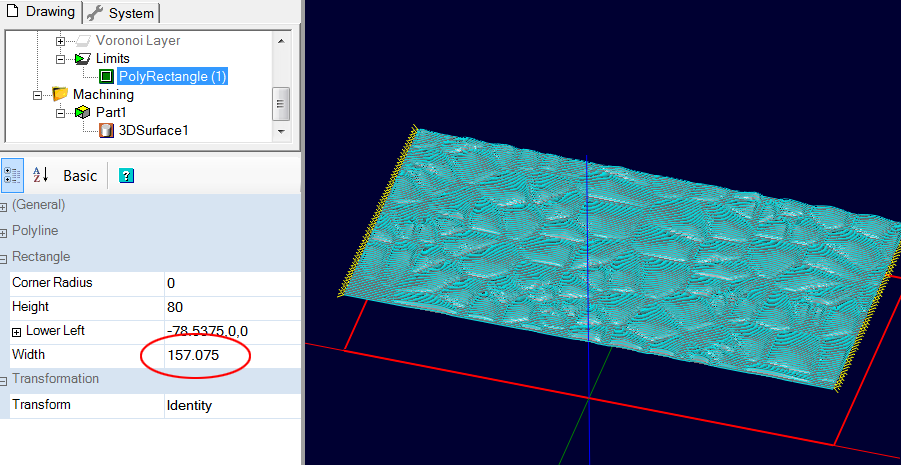
In der Begrenzung stelle ich die Begrenzungsmethode auf
Warum sollte man einen Werkzeugradius als Abstand zur Begrenzung hinzufügen? Weil CamBam die Begrenzungen so steuert, dass das Werkzeug innerhalb der Begrenzungen bleibt und die Werkzeugwege in einem Abstand aufhören, der dem Radius des Werkzeugs von den Begrenzungen entspricht.
In diesem Bild, in dem
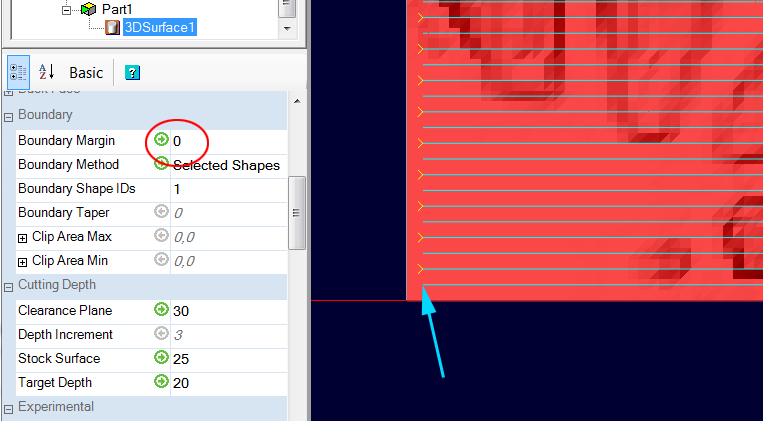
Das Ziel ist es, dass die Mitte des Werkzeugs genau am Ende der Boudary-Form ankommt, nicht mehr, sonst gehen wir an den Seiten runter, aber auch nicht weniger, sonst wird das Modell nicht bis zum Ende bearbeitet.
Wenn der
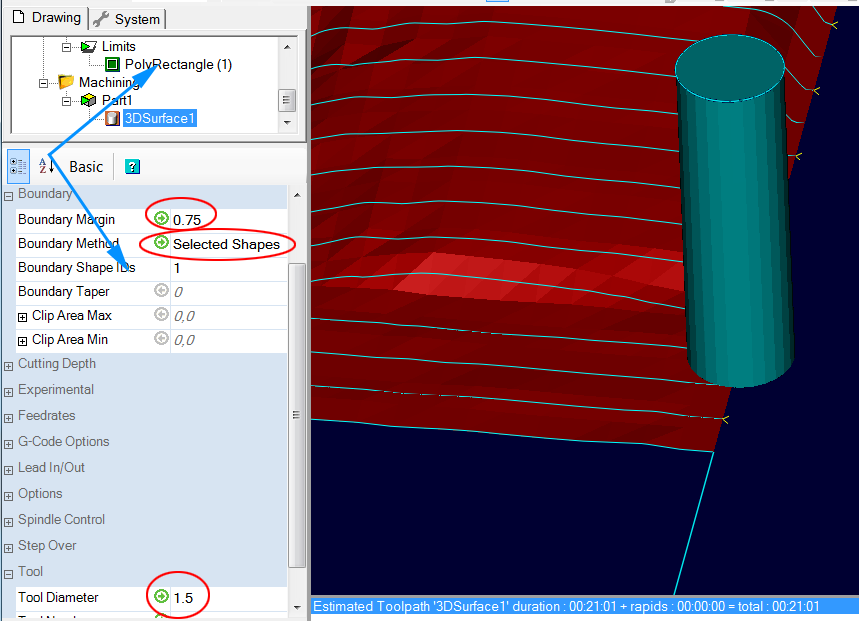
Jetzt muss nur noch der G-Code erstellt werden, in diesem Fall natürlich mit einem RotaryY-Postprozessor.
Die Beispiel-CamBam-Datei ist im Archiv unter dem Namen: colonne_wrap3D.cb
Wenn es sich bei dem 3D-Objekt nicht um eine abgewickelte Oberfäche handelt, müssen Sie das 3D-Objekte abrollen Plugin verwenden um die abgerollte Form zu erhalten. Der Rest des Verfahrens ist dann identisch mit dem, was wir gerade mit der 3D-"Steintextur" oben gesehen haben.
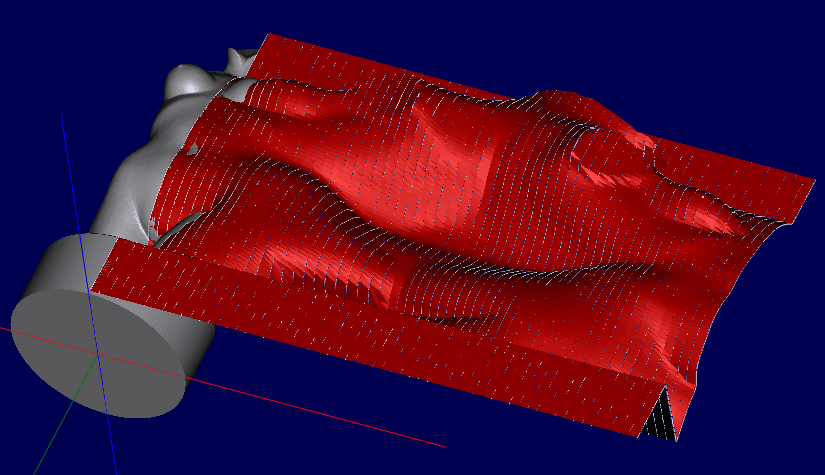
Hier ist es die abgerollte Form in Rot, die zur Erstellung des G-Codes verwendet wird.
Die Richtung der Scanlinie (horizontal/vertikal) der 3D-Profilbearbeitung bestimmt, ob die Form durch Drehen oder durch parallele Streifen entlang der Drehachse bearbeitet wird.
Drehachse Bearbeitung mit umlaufenden Werkzeugwegen.
Bearbeitung parallel der Drehachse
++
David
© David Herr (DH42) - übersetzt von ralfg